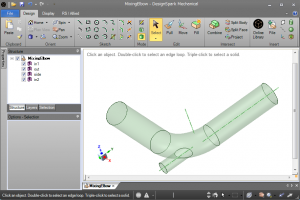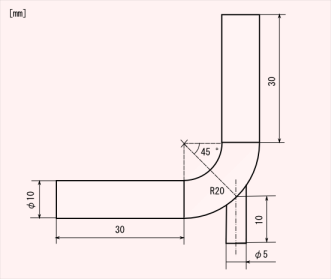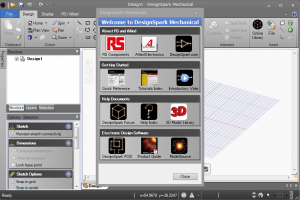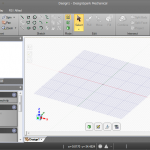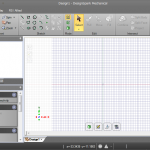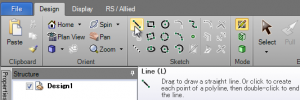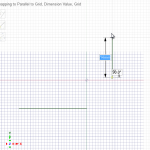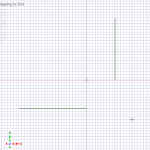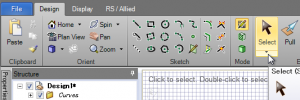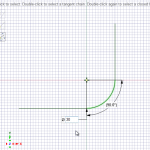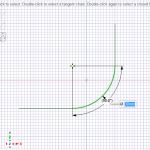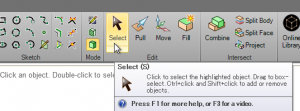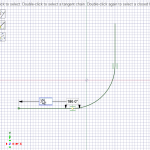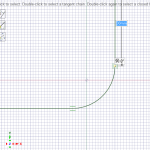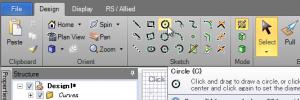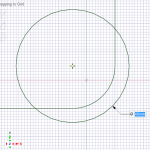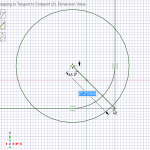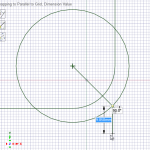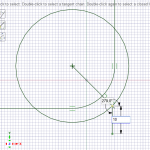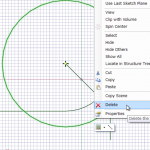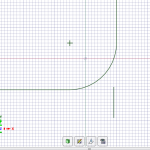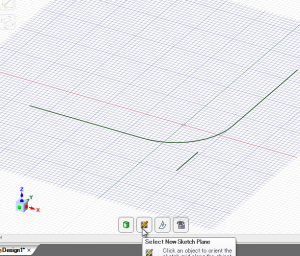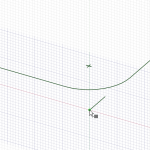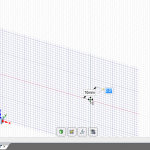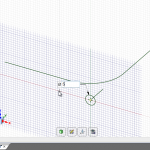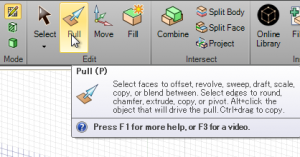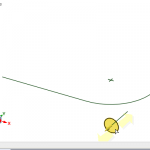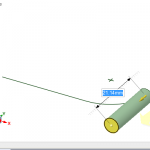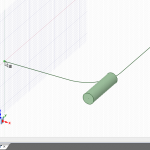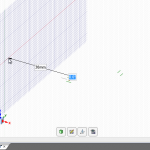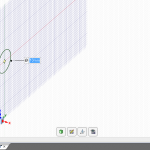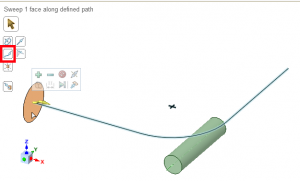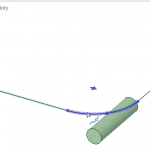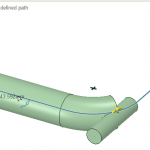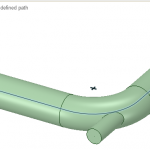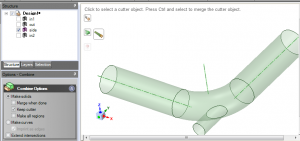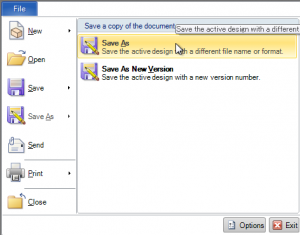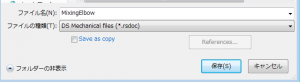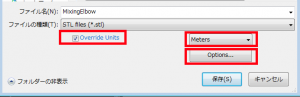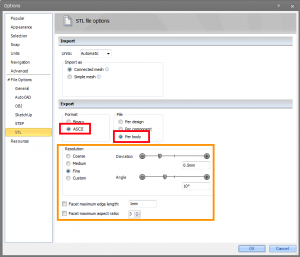1ヶ月ほど前に、
- オープンソースということではないが、市販ツールの評価版によくある、機能制限や使用期限付きということでもない。
というツール(無償の3次元CAD)記事が気になっていたのですが、ようやくこれを検証することが出来ました。
参考サイト
- ダウンロードサイト (要ユーザー登録)
- RSの無償3次元CAD「DesignSpark Mechanical」を使ってみた
- DesignSpark Mechanical チュートリアルコンテンツリスト
- オンラインヘルプ
- フォーラム (要ユーザー登録)
- Designing a 3D Pipe パイプの断面を、直線でない中心線に沿って押し出して作成する方法について解説
結論から言うと、
これはOpenFOAM用途には、かなり使えます。
Windows版しかないという点が、唯一残念ですが。
- 今回の記事を作成するのに、ほぼまる一日ツールを使い倒しましたが、一度もフリーズしたりすることはありませんでした。
- アンドゥも結構効いて、間違えたところをやり直して救われることが多々ありました。
- スケッチ画を描く操作が非常に直感的で簡単です。これを使えるようになってしまうと、FreeCADには戻れません。
なんとか使い方もわかって、使えそうな感触も得たので、ここに毎度おなじみのMixingElbowを題材に、使用方法など備忘録としてとりまとめておくこととしました。
なお、FreeCADでmixingElbowを作成する方法をまとめた記事中の寸法図
をそのまま参考に作成しています。しかし上記記事での作成方法は基本図形(円柱)をベースに変形押し出しで作成していますが、ここではパイプの中心線を先に作成し、これに沿って、パイプ断面を押し出す方法にて作成しています(FreeCADでも、この方法が出来ないことはありませんが、過去記事にも記したようにかなり面倒な作業になります)。
起動画面
デフォルトはスケッチ描画⇒Plan view
図面通りにキッチリ描くには、PlaneViewです。
メインパイプの中心線を描く
直線ツール
メインパイプの直管部分の中心線を想定して、とりあえず適当に2本の直線を直角配置する
接線ツール
接線ツールを使って、2つの直線の端点をつなぎます。寸法は成り行きになっています。
寸法を整える(Selectツール)
作成した部品(直線と円弧)の寸法は、Selectツールを使って簡単に変更できます。(ここがFreeCADとの大きな違い!)
サブパイプの中心線は補助線を使って作成
寸法図を参考に、円を作成(メインパイプの外形線)
曲がり部の中央点を特定すべく、右下45度方向に半径線を引く
曲がり部中央点を起点にサブパイプの中心線を作成
円と半径線の交点は自動認識されるので、交点あたりをクリックして交点が基準となる中心線を作成することが出来、必要な長さ(10mm)だけ伸長することで、サブパイプの起点を作ることができたということです。
不要になった補助線は削除
パイプ中心線の作成完了
パイプ断面は、新たにSketch画面を作り、その上で作成することになるが、Select New Sketch Plane ボタンを使うと、中心線の端面にて、簡単にSketch画面を作成することが出来る。(これもFreeCADと大きく違う!)
サブパイプ断面作成用のSketch画面で断面円を作成
押し出しツールでサブパイプを作成
メインパイプの断面作成用のSketch画面で断面円を作成
メインパイプの押し出しはパス指定の押し出しで
Pullツールで面を選択したあとに、Swepボタン(上図の赤枠部分)をクリック
Sweepパスの選択はCtrlキーを押しながら中心線パーツを複数選択。
押し出す作業は、少しコツが必要かも。
ソリッドモデル完成、不要オブジェクトの削除
境界面の分割(Detach All)
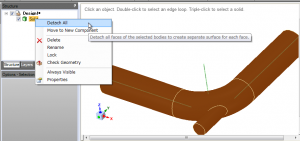 境界面の名前付け
境界面の名前付け
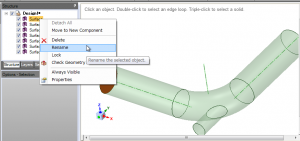 複数の境界面をまとめる(Combine)
複数の境界面をまとめる(Combine)
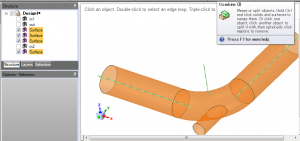 名前付け完了
名前付け完了
ファイル⇒名前を付けて保存
デフォルトは.rsdoc
STL形式はオプションも豊富
Override Units にチェックマークを入れて、単位をMeters にしておけば,
ミリメートル(描画時のスケール単位)からメートルへスケール変換して出力してくれる。
Optionsはデフォルトのままでは駄目で、以下のように変更する。
OpenFOAMユーザーにとって重要なことは、ここでASCII形式を選ぶことと、FileをPar body(パーツ毎に)作成するように指定すること。
本例の場合、パーツが4つ(in1,out,side,in2)あるので、MixingElbow.stl,MixingElbow(2).stl,MixingElbow(3).stl,MixingElbow(4).stl という4つのファイルが出力されることになる。これをLinux環境に持ってきて、たとえば、
$ cat *.stl > mixingElbow.stl
と打ち込んでやれば、1つのファイル(mixingElbow.stl)になってParaViewやOpenFOAMでそのまま取り扱うことができるようになる。
ParaViewでの可視化例
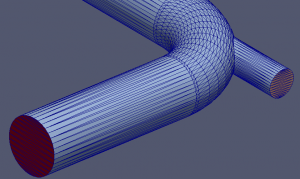 なお、STLの出力オプションでメッシュの分解能も指定できる。下の図は、Facet maximum edge length: 1mm にチェックマークを入れて作成したもの。
なお、STLの出力オプションでメッシュの分解能も指定できる。下の図は、Facet maximum edge length: 1mm にチェックマークを入れて作成したもの。