DEXCS-OFの活用シーン1:OSレベル
DEXCS-OFは、岐阜高専のDEXCSダウンロードサイト(http://dexcs.gifu-nct.ac.jp/download/index.html)から、誰でも自由にダウンロードできるようになっているが、初心者の人にはファイルサイズが大きく(2〜4GB)、なおかつ入手したisoファイルの使い方が様々にあって戸惑う人も多くあると聞く。
そこで、ダウンロードの方法も含めて、ダウンロードしたisoイメージファイルをどうやってインストールするかの方法について、ここに取り纏めておく。
ファイルのダウンロードについて(初心者向け情報)
利用者のネットワーク環境が貧弱な場合には、ダウンロードするだけでかなりの長時間が必要になる場合がある。かような際に問題となるのは、ダウンロードが不完全な状態で終わってしまうという点である。
ファイルのサイズ(GB単位で表示される値)だけで見ると一見問題なさそうで、以下に述べるインストール作業も最初のうちはうまく進むが、どこかのステップから全く動かなくなってしまうような場合は、大抵これ(ダウンロードが不完全)が原因である。
DEXCSのダウンロードサイトでは、それぞれのダウンロードファイルについて、そのおおまかなサイズだけでなく、内容が正しいかどうかをチェックする為のMD5ハッシュ値を公開している(下図参照)。
自分がダウンロードしたファイルのMD5ハッシュ値を調べて、公開されている値と同じになればダウンロードが完全に正しく実行されたということであり、そうでない場合は、必ず何らかの不具合が生じるものと考えて良い。
MD5ハッシュ値を調べる方法は、ダウンロードしたマシンのOSによって異なり、Linuxマシンであれば、md5sumコマンドを使えば良い。
Windowsマシンの場合には、以下のサイトに詳細な解説があり、
たとえば、「Windows システムツール」⇒「コマンド プロンプト」を起動して、ダウンロードしたisoイメージファイル(DEXCS2019-OFv1906-64.iso)が存在するディレクトリに移動、以下のように(太字部分をコマンド入力)してMD5ハッシュ値を得ることができる。
C:\(download_directory)>certutil -hashfile DEXCS2019-OFv1906-64.iso MD5
MD5 ハッシュ (対象 DEXCS2019-OFv1906-64.iso):
f64a90270593a9122bacd67002022c72
CertUtil: -hashfile コマンドは正常に完了しました。
なお、何度ダウンロードをやり直しても通信が途切れて失敗するような場合には、ダウンロード支援(または専用)ツールというものがあるので、Windowsマシンの場合、
あたりから、入手して使用することが推奨される。
様々な利用方法
DEXCS-OFを利用するには、広義のOS(操作環境)レベルで、様々な利用方法がある。つまりこれを、
- ライブモード
- インストールモード
のどちらで実行するかという点と、さらにこれらを、
- 実計算機
- 仮想計算機
のどちらの計算機環境で実行するかという選択肢があり、計算機環境はさらに細分化できて(例えば仮想計算機のVirtualBoxを使うかVMPlayerを使うかの違いにより)使い方が異なってくる。
本当に始めて使う人であって、デモ等も見たこともない。簡単と云われても自身のスキルに自信のない方には、実計算機(利用者が日常使用しているパソコン)上のライブモードで、まずは使ってみる事を推奨する。
これは、DEXCS-OFが「誰にでも簡単・・・」と謳っているもの、ここで云う誰でもというのは、計算機をほとんど使っていない人や「CAEって何?」という人までは対象にしていないからである。
自分のやりたい事が出来て、自分にも使えるかもしれないが、もう少し色々試してみたい、勉強してみたい、という人向けには、仮想計算機でインストールモードで使うことを推奨する。
自分にも使えそうだ・・・となって本格的に使用したい人向けには、上記環境でも使えるというか、使わざるを得ない状況も多くあるようだが、より快適に少しでも効率良く使っていくには、実計算機にインストールして使うことが推奨される。
実計算機/ライブモード
まずは使ってみて、効能(やりたい事が出来そうかどうか)なり、自身のスキルで手に負えそうなものかどうかを、最少コストで確認するにはこの方法が推奨される。
最少コストと記したが、ダウンロードに必要な時間に加えて、ダウンロードしたisoファイルをDVDに焼き付ける事が必要になる点は、留意されたい。
また、DVDに焼き付けるに際しては、単純なファイルコピーではなくて、イメージコピーという方法で焼き付ける点と、利用しているパソコンの起動ドライブ順がDVDドライブ優先になっている点にも注意が必要である。
DVDの焼付が完了したら、これをDVDドライブに挿入したまま、計算機を再起動。計算機の起動ドライブがDVDドライブ優先になっていればDEXCS-OFが起動し、後述する図4-31の画面から始ま、まずは使ってみよう
ただしこの方法では、ファイル作成を含む様々な操作が全てオンメモリー上で実行される。これはライブモードが終了すると、せっかく作成したメッシュや計算結果等のファイルや操作履歴が何も残らないという事である。したがって、使ってみたけど、やっぱり無理だ・・・となった場合には後でアンストール等の作業も不要であるので、安心して使っていただけると思う。
なお、上記注意点に関しても以下に取り纏めておいた。
isoファイルのイメージ焼き付け
パソコンの起動ドライブ
仮想計算機/インストールモード
ライブモードでは、せっかく作成したメッシュや計算結果等のファイルや操作履歴が何も残らないのに対して、インストールモードではそういうことにはならないので、継続的に使うのであればインストールモードは必須である。
その際、実計算機にインストールするか、仮想計算機にインストールするかの選択肢があるが、手軽さの面では仮想計算機であろう。
仮想計算機というのは、仮想マシン、ヴァーチャルマシンとも呼ばれ、大きく分けてホスト型とハイパーバイザー型があって、ここで利用するのはホスト型で、ホストOS(たとえばWindows10)の上にアプリケーションとしてインストールされ、そのアプリケーションの中で仮想計算機(ホストOSとは別のOS)が動くというものである。但し、ひとくちにアプリケーションといっても、多くの種類がある。
代表的なアプリケーションソフトとしては、VirtualBox、VMPlayerといったものが上げられる。操作性の面では、VMPlayerを推奨したいが、ライセンス面での問題や、ベースOSがMacの場合など、VirtualBoxを使わざるを得ないユーザーが多くあるようなので、ここではVirtualBoxをWindowsマシンにインストールして、DEXCS-OFの仮想マシンを立ち上げるまでの手順と、マシンセットアップの要点について解説する。
VirtualBox以外のソフトでは、手順も設定方法も異なり、設定項目の名前も微妙に異なったりするが、おおまかな設定項目はほぼ同じものと考えて良く、基本はデフォルト設定を使用して、選択肢とか数字が必要な部分は、本稿で説明するVirtualBoxでの類似の項目を参照されたい。
なお、仮想化アプリケーションソフトだけであれば、計算機のスペックは問わないが、これでDEXCS-OFを動かせるようにするには、以下のスペック(厳密な数字ではなくあくまで目安である)が必要である。
- 搭載メモリー 4GB以上
- HDディスクの空き容量 40GB以上
VirtualBoxのインストール
公式ページのダウンロードページ(下図)より、
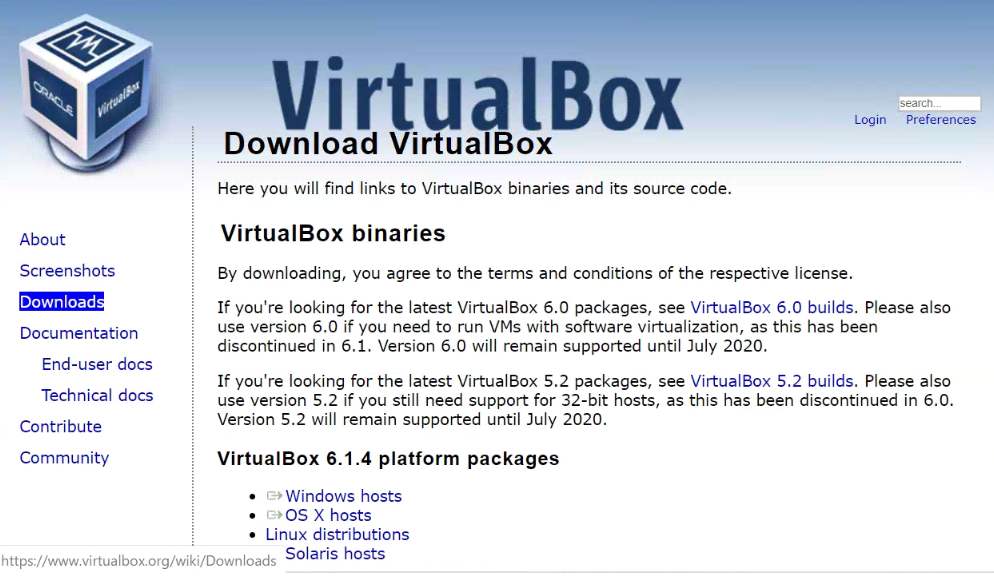
ここではWindows hostsをクリックして、ファイル保存。ダウンロードしたファイル(VirtualBox-6.1.4-136177-Win.exe)をダブルクリックすれば、以下のインストーラーが起動する。
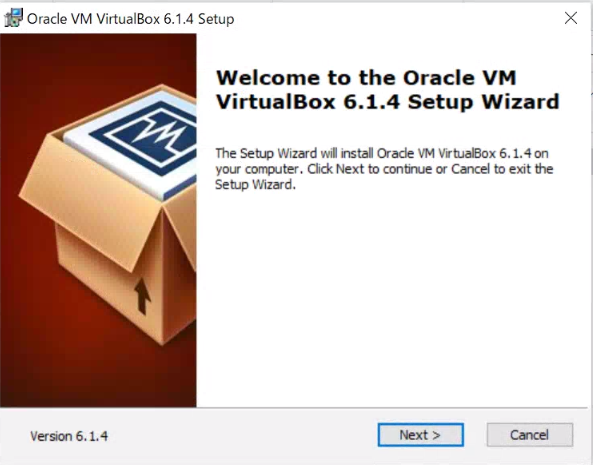
「Next」ボタンを押す
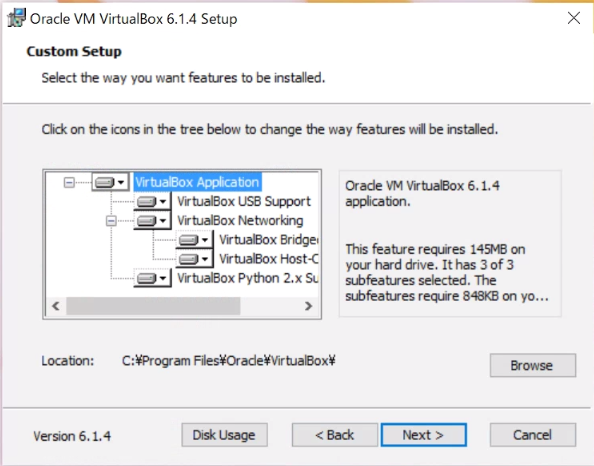
「Next」ボタンを押す
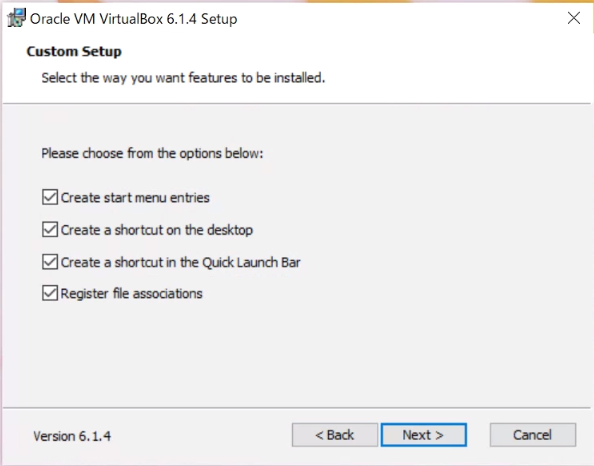
「Next」ボタンを押す
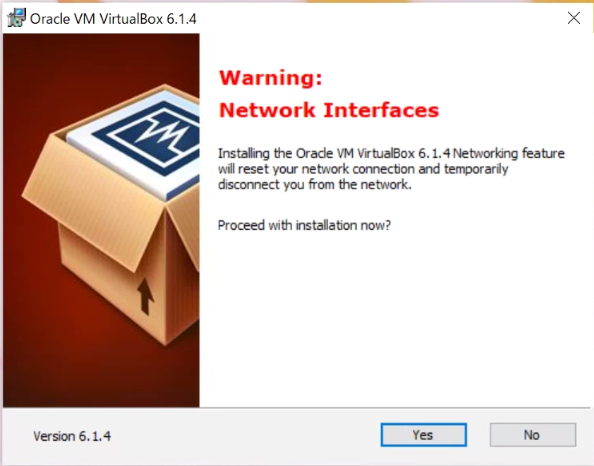
「Yse」ボタンを押す
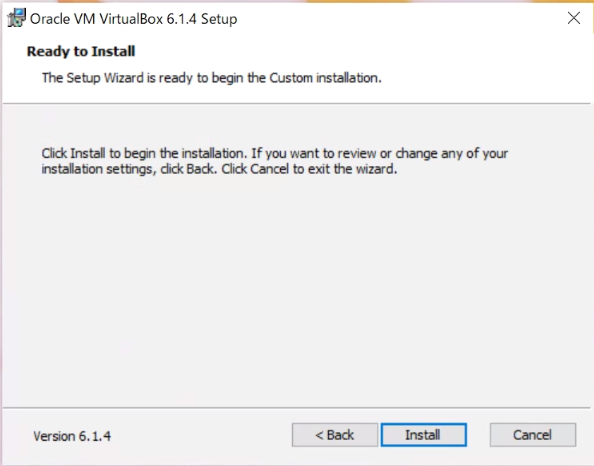
「Install」ボタンを押す
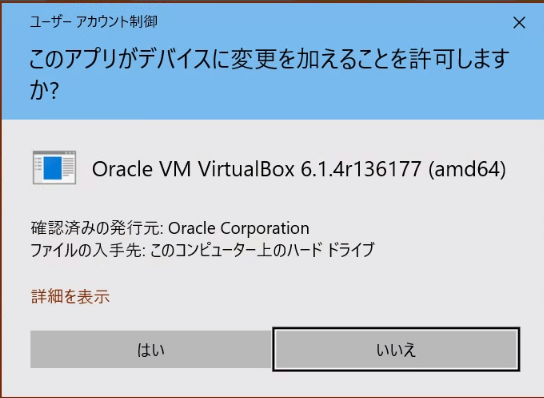
「はい」ボタンを押す
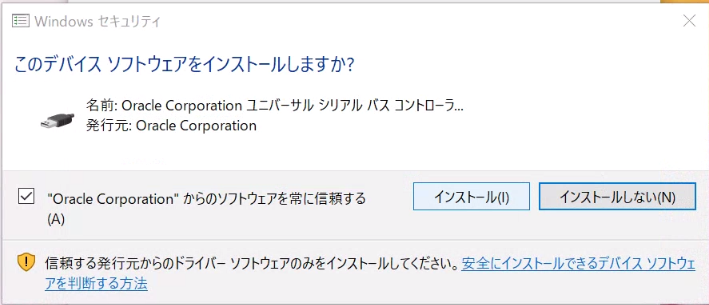
「インストール」ボタンを押す
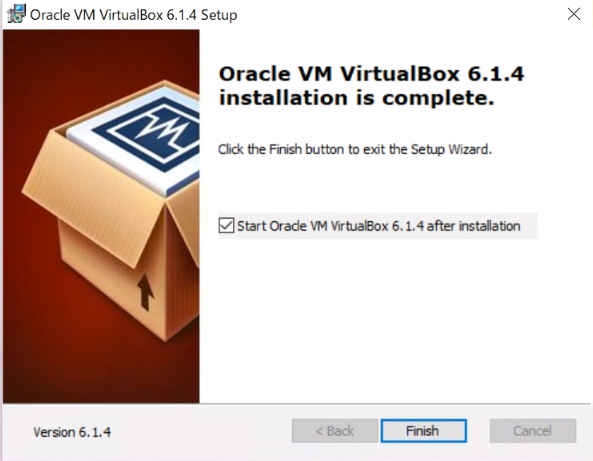
「Finish」ボタンを押して完了。以下の画面が立ち上がる。
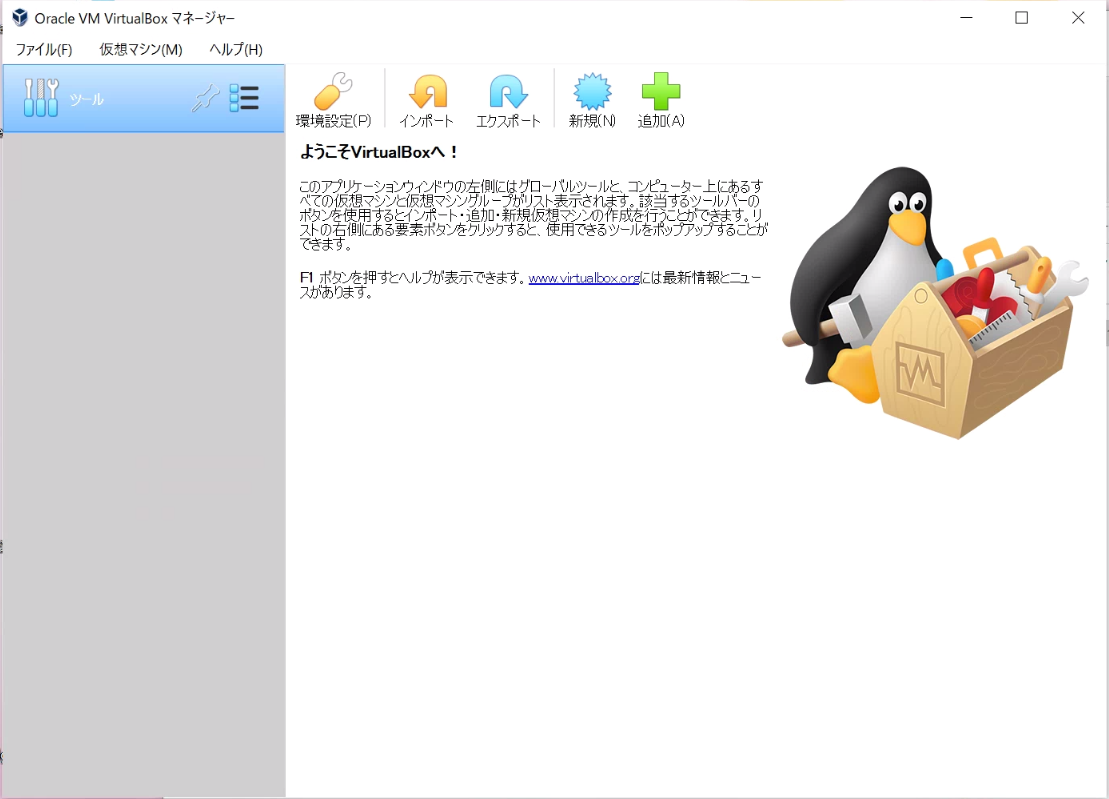
これだけでも使えないことはないが、拡張パック(Extension Pack)を入れておいたほうが良いだろう。
公式ページのダウンロードページ(図4-2)をもう少し下までスクロールすると、以下現れる。

「All supported platforms」をクリックしてダウンロードしたファイル(Oracle_VM_VirtualBox_Extension_Pack-6.1.4.vbox-extpack)をダブルクリックすれば、以下のインストーラーが起動される。
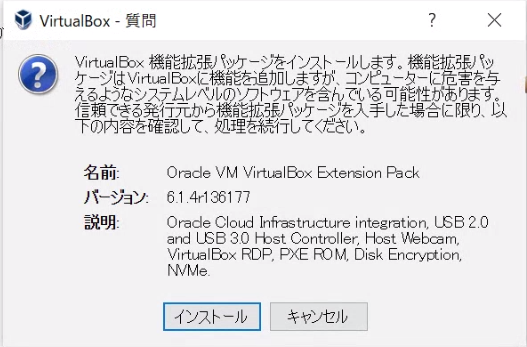
「インストール」ボタンを押す。
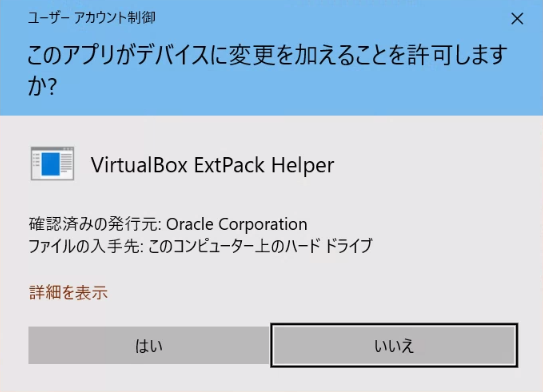
「はい」をクリックする。
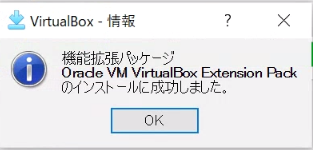
「OK」ボタンを押して、インストールは完了である。
VirtualBoxでの仮想マシンの準備
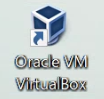
通常のインストール方法を実施してあればデスクトップ上に起動用アイコンが出来ているので、これをダブルクリックしてVirtualBoxを起動できる。
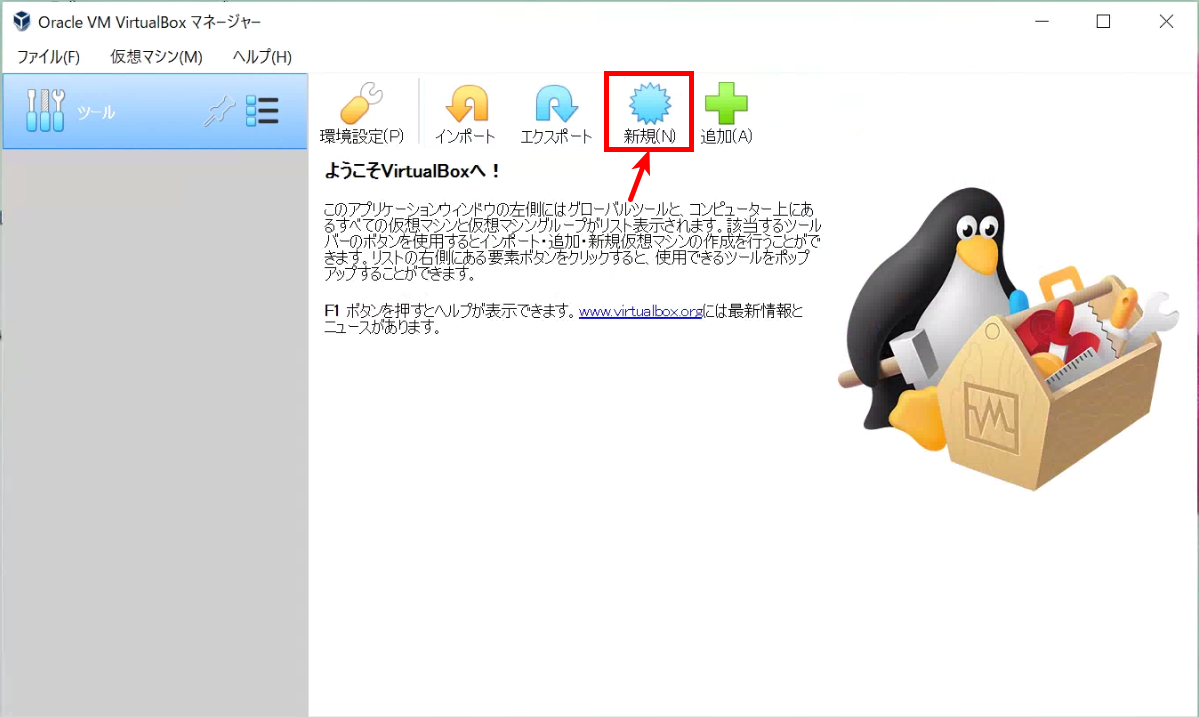
「新規」ボタンをクリックすれば、以下の画面が現れ、ウィザード形式の基本設定ができる。最初に名前とタイプ/バージョンを指定する。
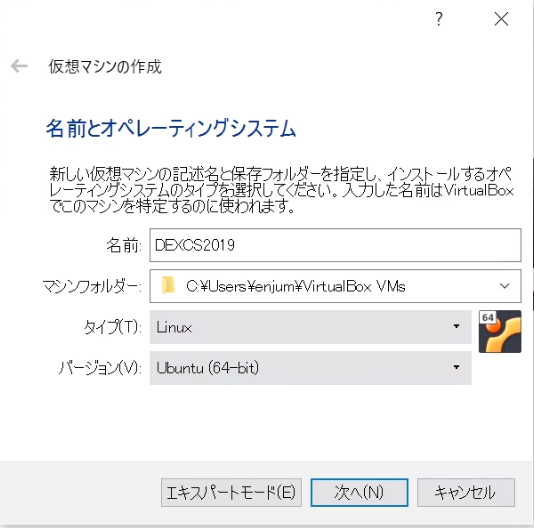
ここでは、名前⇒DEXCS2019、タイプ⇒Linux、バージョン⇒Ubuntu(64-bit)とした。名前は何でもよいが、タイプ、バージョンは合わせる必要あり。また、都合によって、マシンフォルダー(ファイルの収納場所)を変更することも可能。
「次へ」ボタンを押す
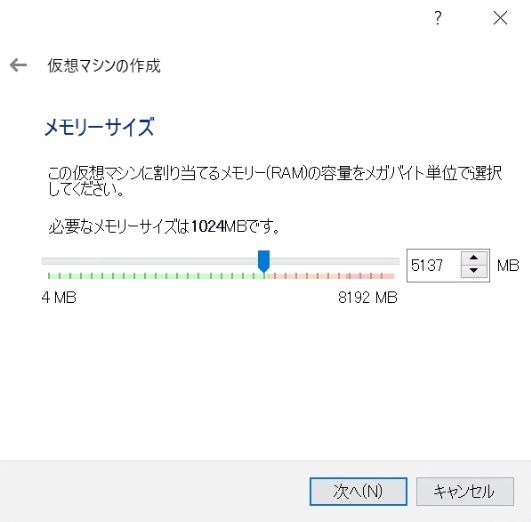
メモリーサイズを指定する。ゲージバー薄緑色の推奨範囲内で可能な限り大きくしたい。但し、メモリー容量が十分大きい場合や、仮想マシンを動かすのと並行して大きなアプリを動かしたい場合などはこの限りでない。また、起動の都度変更も可能。
「次へ」ボタンを押す
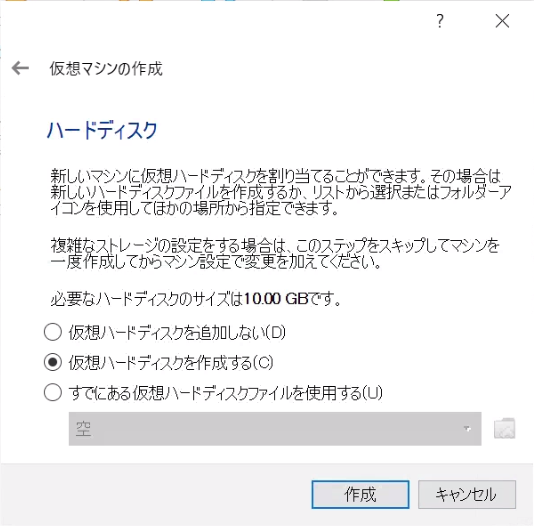
「作成」ボタンを押す
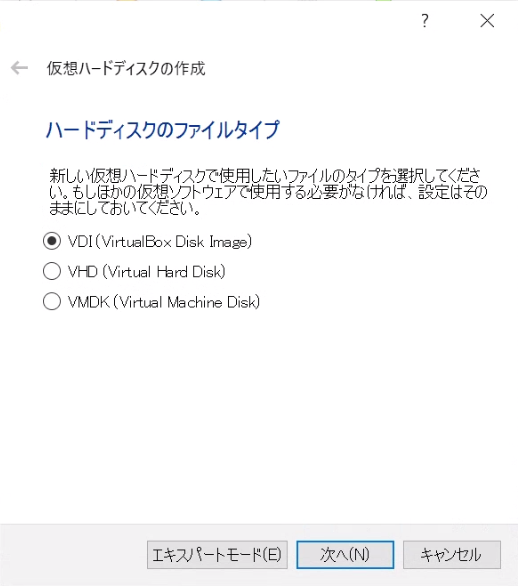
「次へ」ボタンを押す
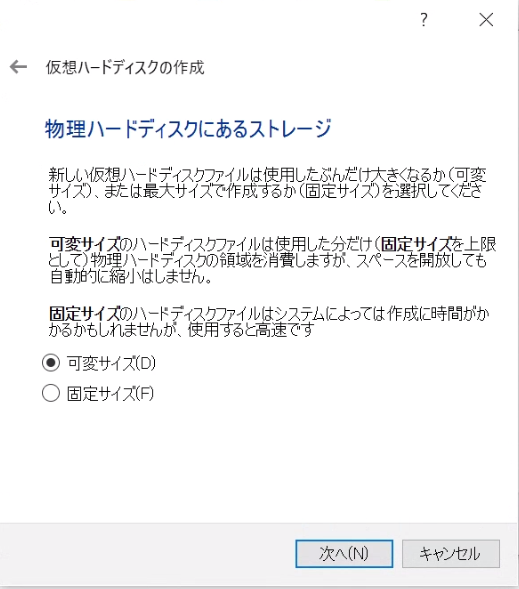
可変/固定サイズ、どちらを選択してもよい。⇒「次へ」をクリック
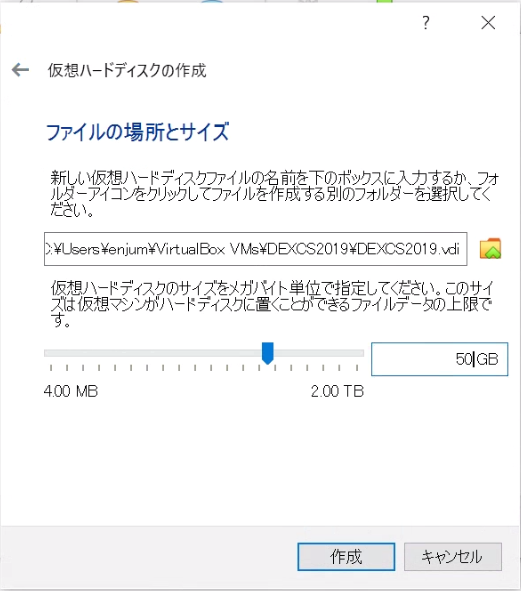
ここは後で変更できないので注意。デフォルトのままの10GBでは、全く足りない。最低でも30GB以上ないと、DEXCS-OFのインストールそのものが出来ない。40GBあればDEXCSの標準チュートリアルを取り扱う程度の解析には何ら問題はないが、大規模(1000万メッシュ以上とか)の問題を取り扱うには困難。
以上で基本的な設定が完了し、以下の画面に戻るが、DEXCS-OFをインストールするには、あと少し設定が必要である。
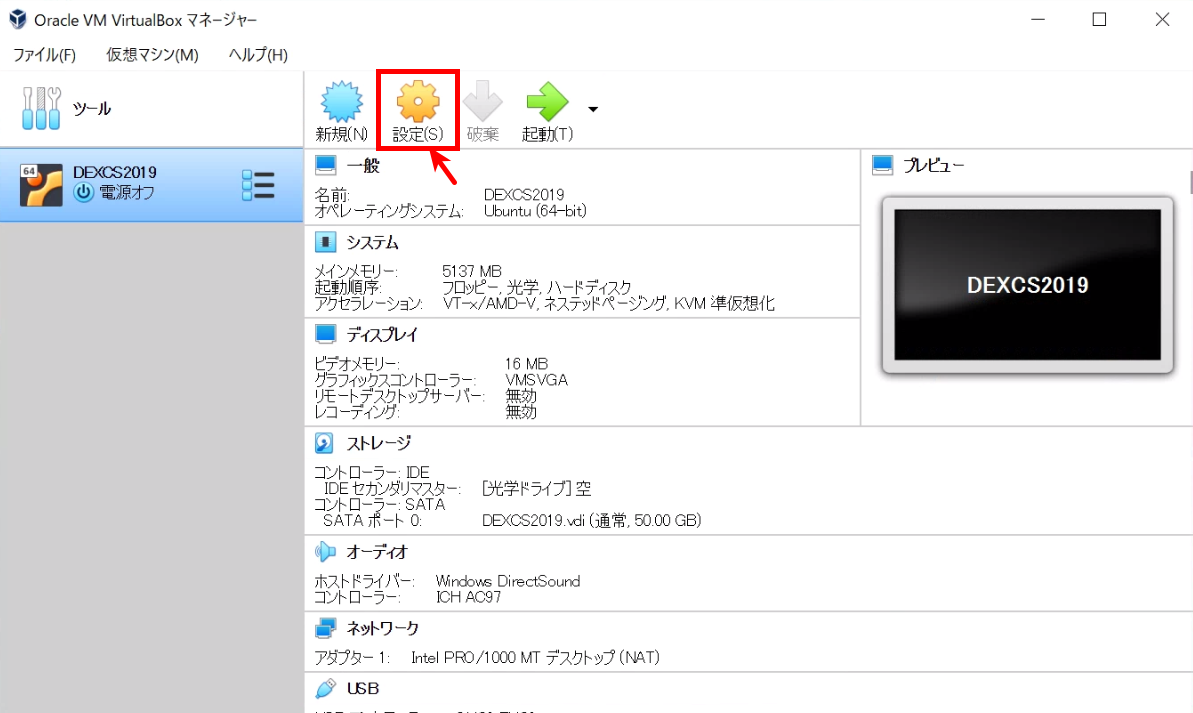
「設定」をクリックすると、以下のように、これまでにウィザード形式で指定した設定値が組み込み済の設定画面が現れ、確認や変更が出来るようになる。
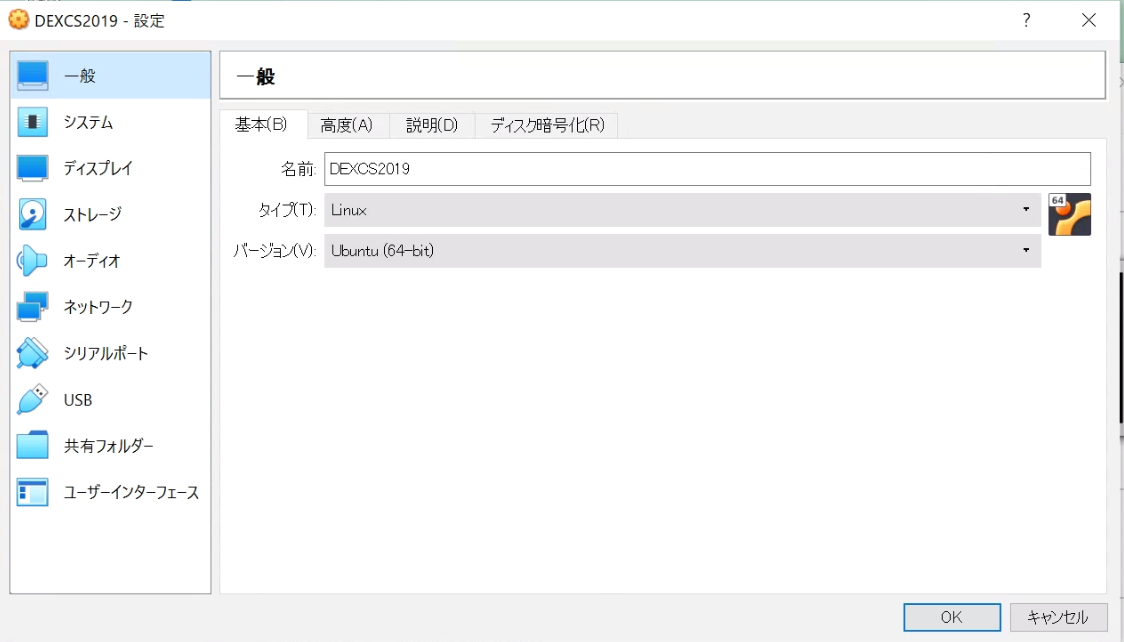
ほとんどのパラメタはデフォルトのままで良いが、このままでは、ダウンロードしたisoイメージファイルからDEXCS-OFをインストールできない。設定画面の左側「ストレージ」をクリック。
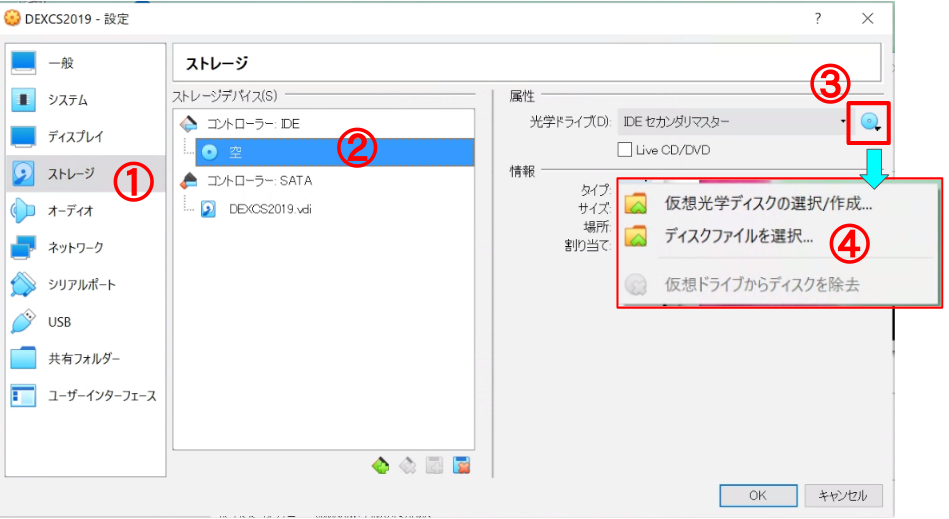
以下、②ストレージデバイスのCDイメージを選択、③CDイメージをクリックすると、選択メニューが現れるので、④ディスクファイルを選択。⇒ファイル選択画面が現れるので、ダウンロードしたisoイメージファイルを選択する。
以上で最小限の設定は済んだ事になるが、その他に仮想マシンの性能や使い勝手に係る設定の変更を推奨する。
まずはプロセッサ数である(下図)。ここ5年以内に購入したパソコンであれば、ほとんどマルチプロセッサを搭載している。デフォルトのプロセッサ数は1となっているので、これを搭載プロセッサ数に合わせておく。こうしておけば、それなりの並列計算が可能になる。
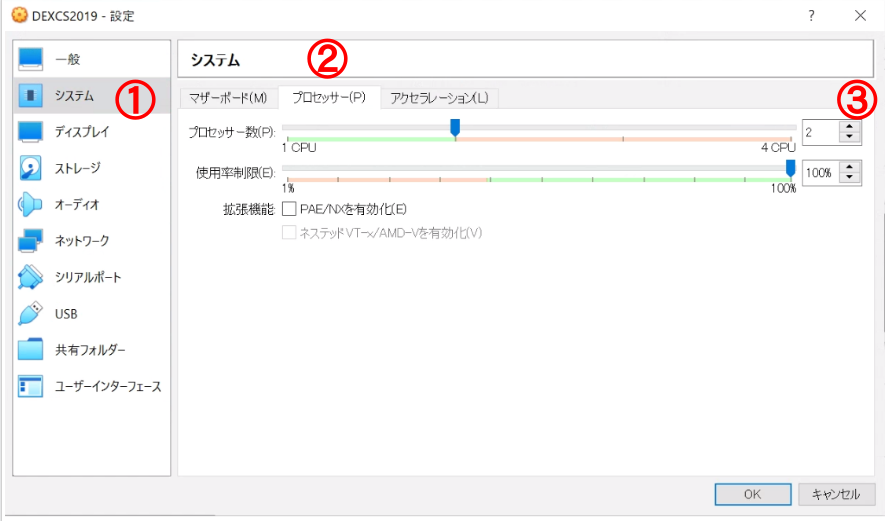
①一般/②高度(下図)において、③クリップボードの共有と④ドラッグ&ドロップを「双方向」(ホストOSとゲストOS(仮想マシン)間で双方向のやり取りが出来る)としておく。
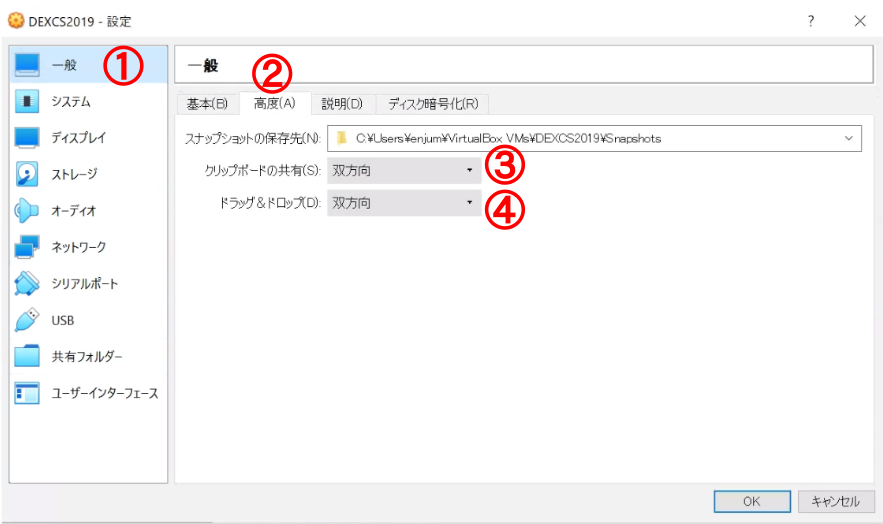
但し、この設定によって、これらの機能が有効になるとは限らない。原因は不明であるが、著者の経験上、環境にも依存すると思うがほとんど出来ていない。
しかし、ホストマシンとの間でのデータのやり取りは必須である。ネットワーク機能を使うことは可能ではあるが、共有フォルダを使う方法(下図)が一般的である。③でホストマシンの特定のフォルダを指定することで、仮想マシンからアクセス出来るようになる。
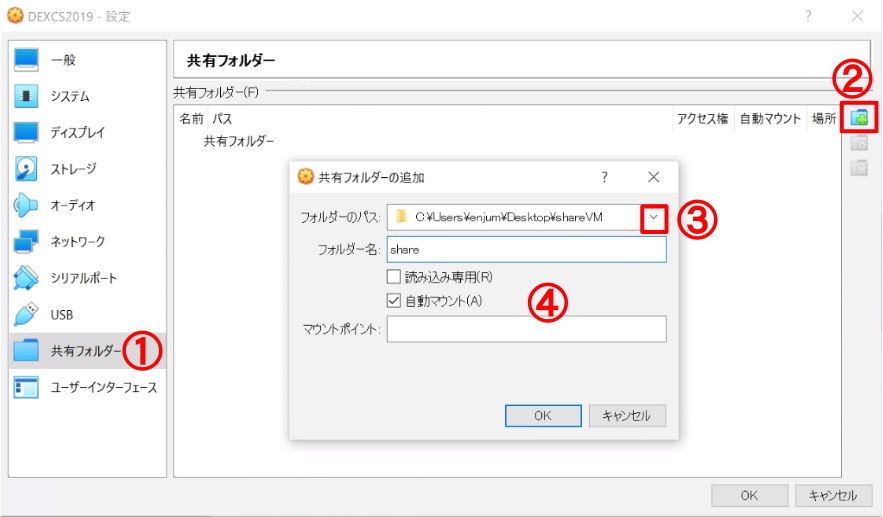
但し、この設定をしただけで、すぐに使えるようになるというものでもなく、ゲストマシンが立ち上がるようになったら、さらに仮想マシン側での設定も必要である(後述)。
何はともあれ、以上でようやくDEXCS-OFをインストールする準備が出来た事になる。
VirtualBoxでのDEXCS-OFインストール
準備が出来たら、下図の「起動」ボタンをクリックする
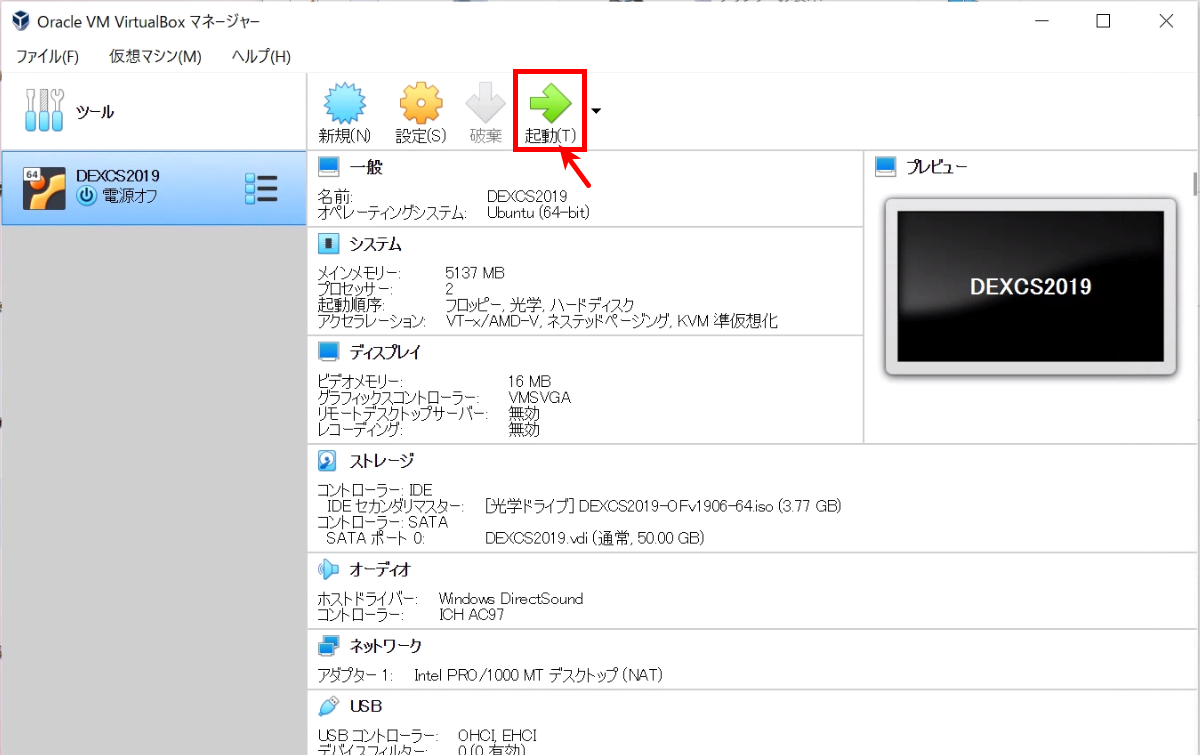
以下の画面が現れる。
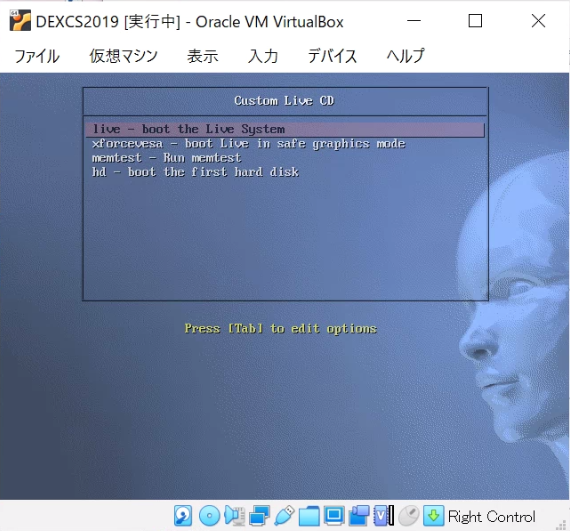
何もしなければ、10秒後に次の画面に移る。何かキーを押せば、4つのメニューを選択できるようになるが、通常は最上段の(live)で良く、グラフィック関連で問題がある際に、2番目のメニュー(xforcevesa)を使うくらいか。
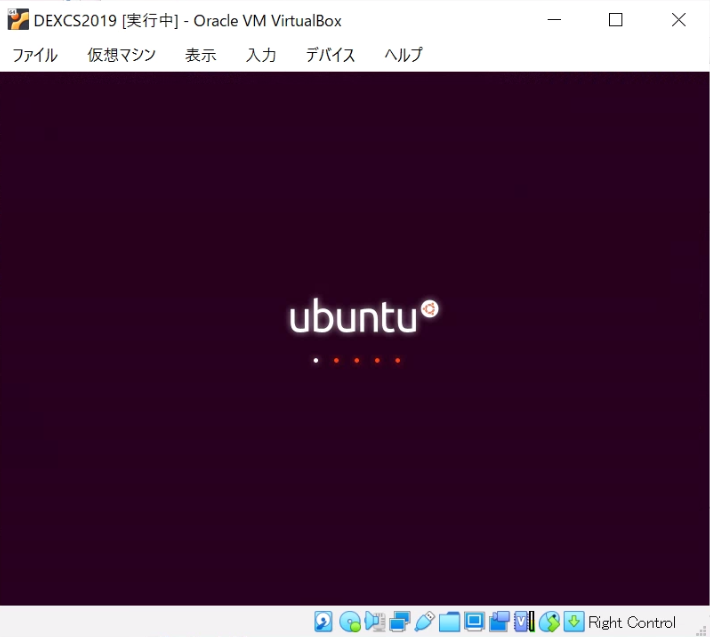
画面が暗転した後、上記の画面になってしばらく(数分)待てば、再度画面が暗転した後、以下の画面になる。
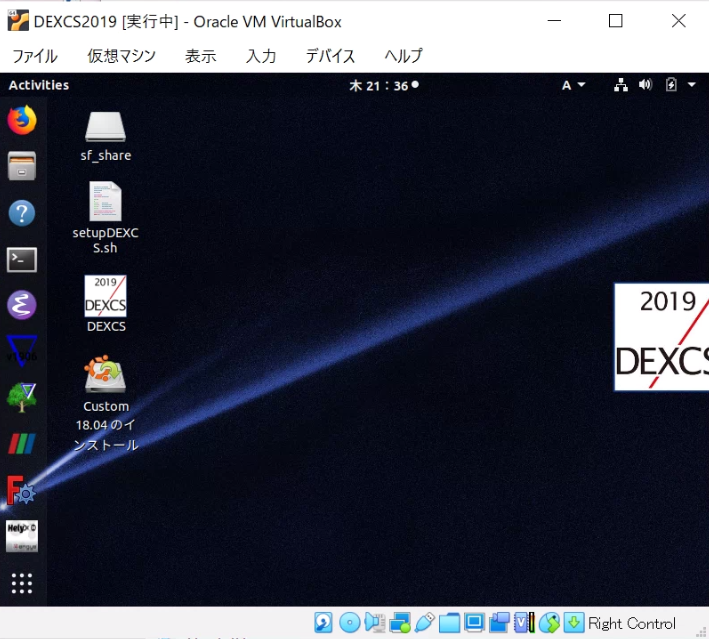
ここまでのステップでは、DEXCS-OFのisoイメージを使って、仮想マシンのメモリ上、ライブモードで起動しているだけであり、setupDEXCS.shをダブルクリックして引き続きライブモードで使うことも可能である。
計算環境のスペックに不安がある場合などは、まずはライブモードで使って、DEXCS標準チュートリアルの動作を確認してみるのも良いだろう。確認OKとなったら、仮想マシンを終了(電源オフ)して、再度、VirtualBoxの管理画面(図4-30)からやり直せば良い。
但し、ストレージの設定(図4-26)がリセットされる可能性が高いので、ここは再確認されたい。
仮想マシンをインストールするには、最下段のアイコン(Custom 18.04 のインストール)をダブルクリックする。
インストールウィザードが始まるので、まずは言語を選択する。
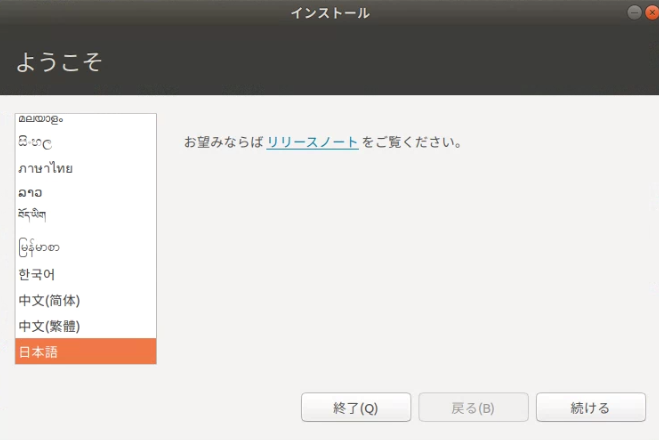
「日本語」を選択して、「続ける」ボタンを押す。
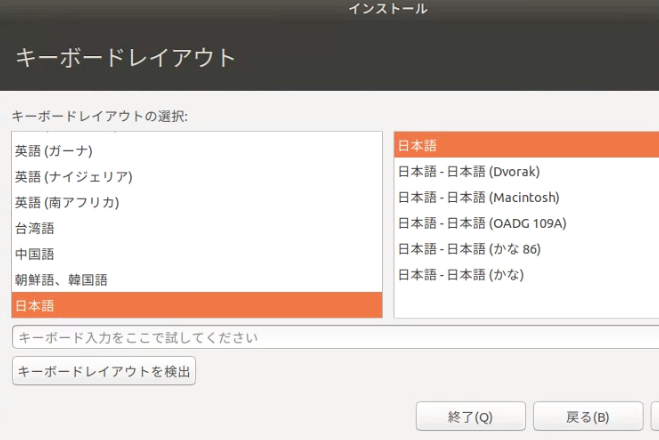
キーボードの選択画面ではデフォルトのままで良いが、「続ける」ボタンが見えない。VirtualBoxの画面(図4-33)右下にマウスを持っていくと、画面の表示サイズを変更できるので、これを拡げれば、インストールウィザード画面の全体を見ることが出来る(下図)。
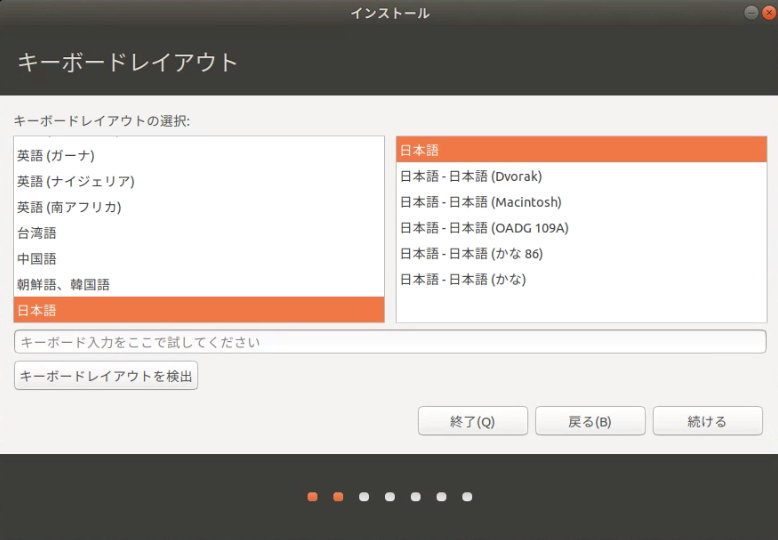
「続ける」ボタンを押す
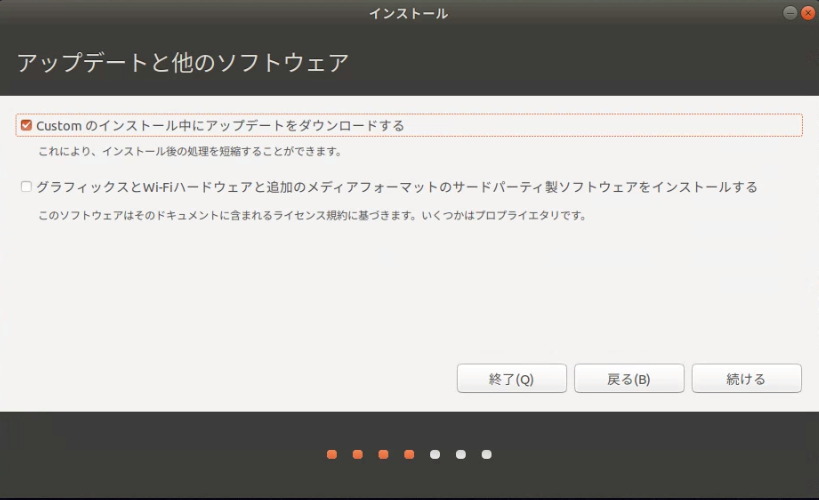
「続ける」ボタンを押す。但し、会社の中で使用する場合などで、インターネットに接続出来ないような環境では、チェックを外した方が良いかもしれない。
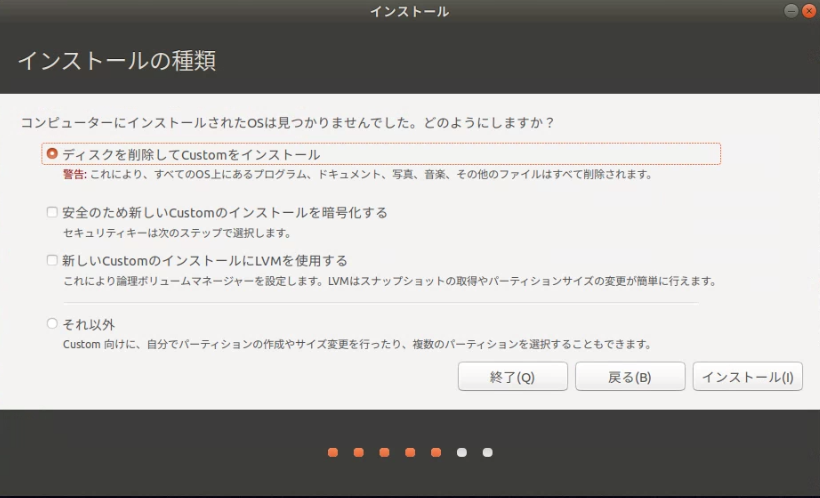
「インストール」ボタンを押す。
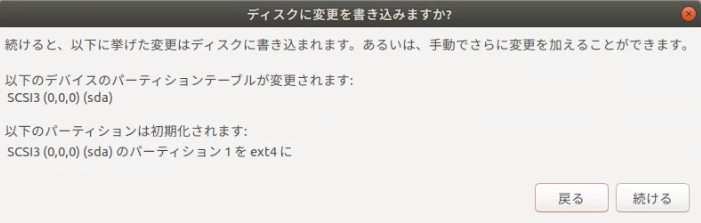
「続ける」ボタンを押す。
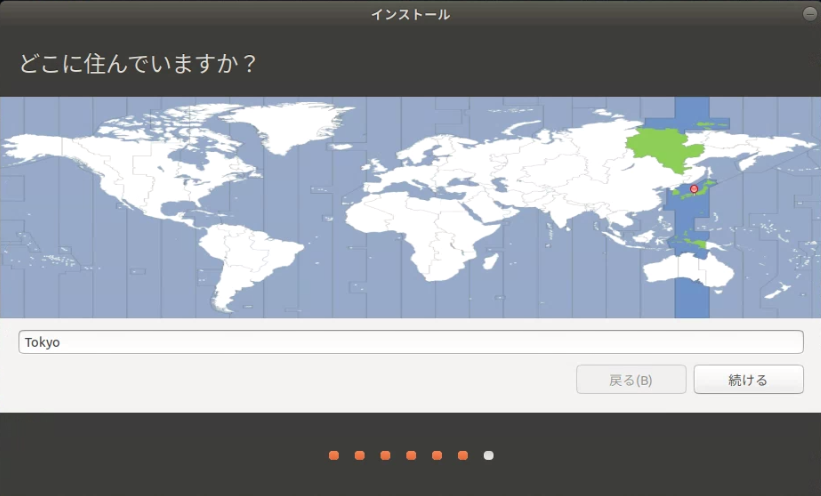
「続ける」ボタンを押す。
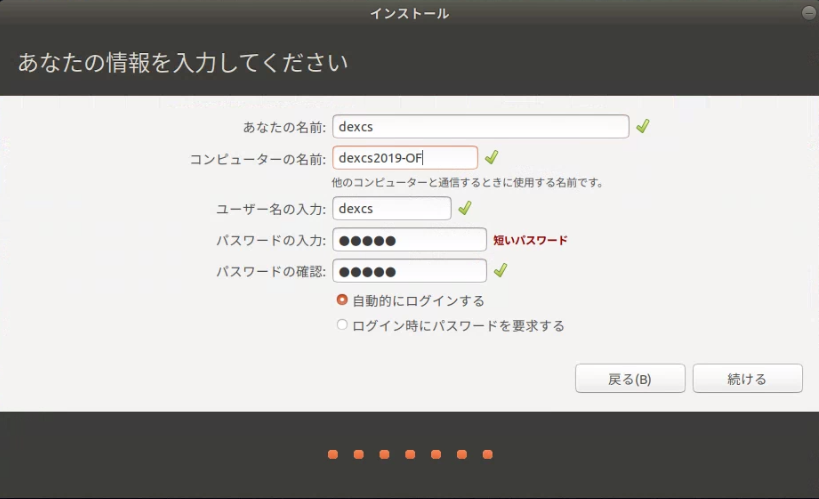
ユーザーの設定を行う。ユーザー名とパスワードを設定。自由に決めて良いが、日本語の使用は不可。セキュリティ上の問題が無ければ、「自動的にログインする」にチェック。
「続ける」ボタンを押せば、下記のプログレスバーが現れ、インストールが進行する。

図4-42
マシンの性能とメモリ割り当て次第であるが、インストールには10〜30分(貧弱なスペックではさらに長時間)かかる。インストールが終わると、下図のダイヤログが現れる。

「今すぐ再起動する」ボタンを押す。
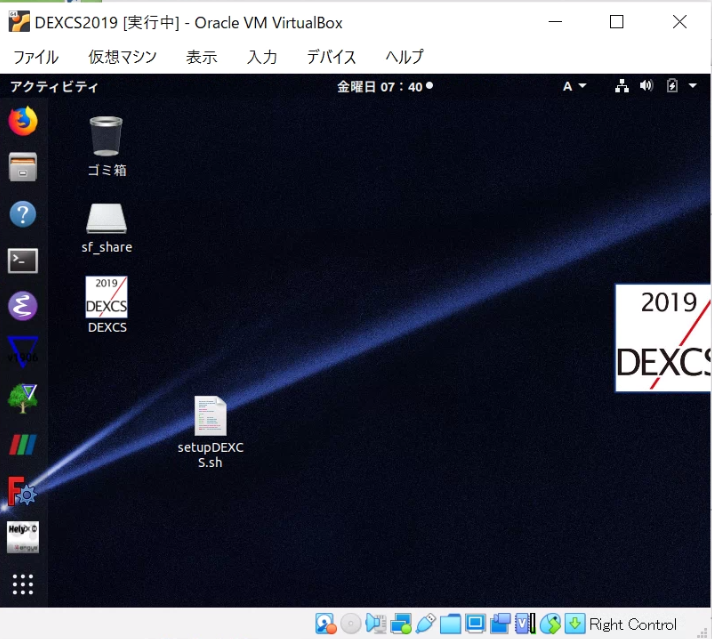
ここまでのステップでLinuxマシンとしてのインストールは完了した事になり、このままでもOpenFOAMは使えるし、DEXCS-OFとしての機能もある程度は使えるようになる。しかし、100%使えるようにするには、もう一段階のセットアップが必要で、デスクトップ上のsetupDEXCS.shというアイコンをダブルクリックする。以下のダイヤログが現れるので、
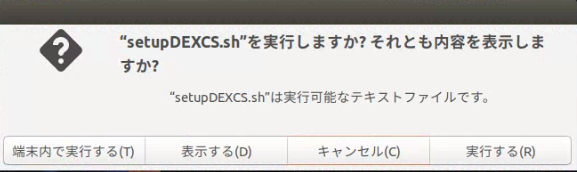
最左端の「端末内で実行する」または右端の「実行する」ボタンを押す。⇒数秒後に、下記のログイン画面が表示される。
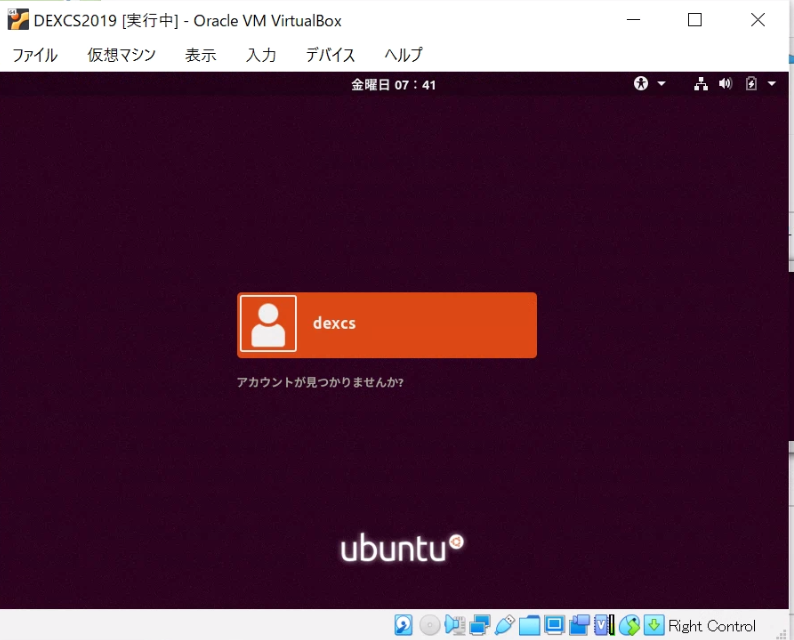
上図で、オレンジ色部分のdexcsという名前は、図4-41において設定したユーザー名である。ここをクリックすれば、下図のように、
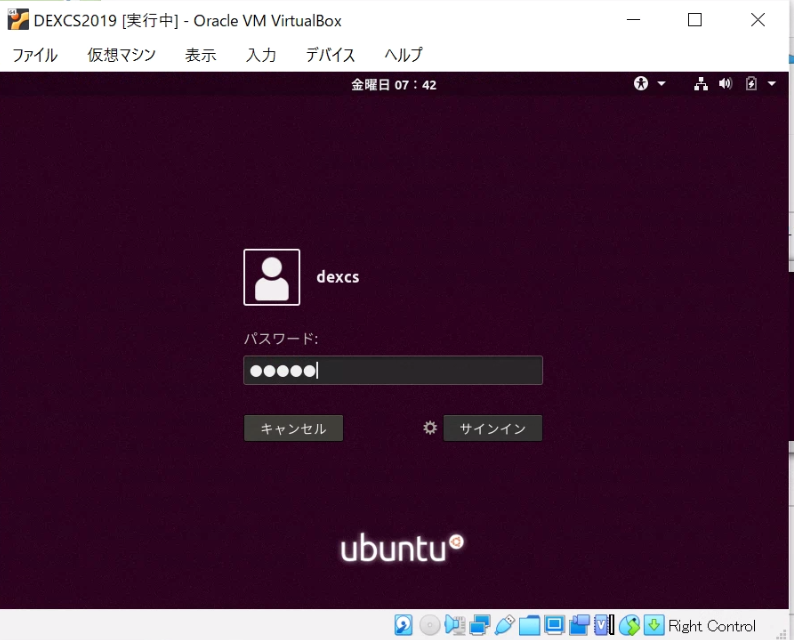
パスワード入力欄に、これも図4-41で設定したパスワードを入力、「サインイン」のボタンを押せば、下図画面となってDEXCS-OFのセットアップが完了する。
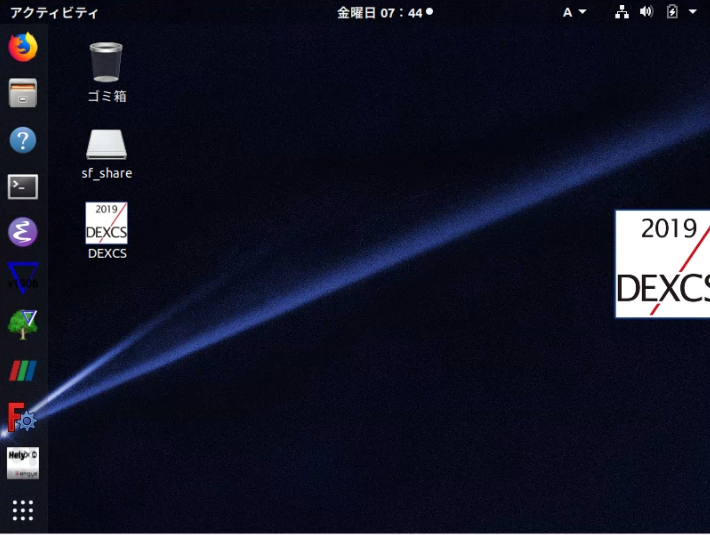
共有ファイルの使い方・シンボリックリンク
DEXCS-OFの起動画面(図4-48)のデスクトップ上、ゴミ箱の下のアイコン(sf_share)は共有ドライブである。しかしながら、これをダブルクリックしても、下図の認証要求画面が現れて、
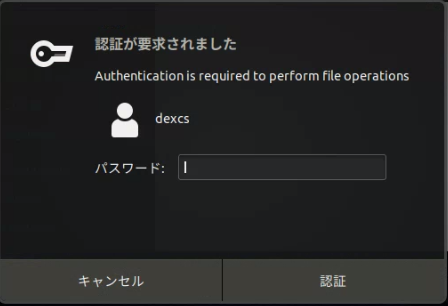
管理者権限のパスワードを入力しても受け付けてもらえない。これは、VirtuauBox独自のセキュリティ方式で、共有ファイルにアクセスするには管理者権限とは別のアクセス制限がかかっているからである。
つまり、vboxsfというユーザーグループがあって、このグループメンバーしかアクセス出来ないようになっている。したがって、ユーザー(本例ではdexcs)自身をこのユーザーグループに追加してやる必要がある。
デスクトップ左側のツールバー中の「端末」をクリックすると、端末画面が現れるので(下図参照)、
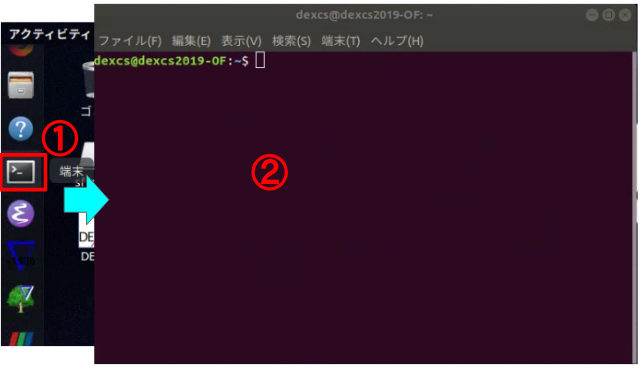
以下(太字部分)入力、注意点としてはパスワード入力時に、入力内容は表示されないという点である。
$ sudo gpasswd -a dexcs vboxsf
[sudo] dexcs のパスワード: (表示されない)
ユーザ dexcs をグループ vboxsf に追加
入力に間違いなければ、上記メッセージ(ユーザ dexcs をグループ vboxsf に追加)が表示される。
ここでシステムを再起動(下図参照)すれば、
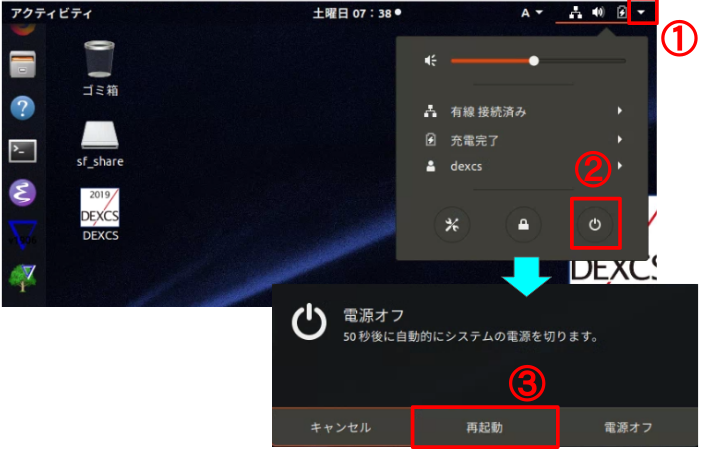
再ログイン後は、認証(図4-49)なしでアクセス出来るようになる。なお、このままでも良いが、後でTreeFoamを始めとするDEXCS-OF搭載アプリでこの仮想ドライブに直接アクセスするのは困難なので、たとえば以下のようにして
$ ln -s /media/sf_share/ ./Desktop/share
シンボリックリンクを作成しておくとアクセスが容易になる。
VirtualBoxのFAQ, TIPS
メニューが見えなくなってしまった
共有ドライブでシンボリックリンクを作成できない
実計算機/インストールモード
前項では仮想マシンの使用方法について記したが、ホスト型の仮想マシンである以上、ホストOSを介してLinuxOSが起動するという、いわばオーバーヘッドが生じる事になり、実計算機上で直接LinuxOSを動かす事に比べると、性能低下は致し方ない。計算スピードは体感で明らかに違いがわかるというほどのものではないが、もうひとつの欠点、メモリ領域をフルには使えない事がある。また経験上では、長時間の運転に際して、安定性の問題も感じている。
したがって、本格的な実用を考えるのであれば、仮想計算機ではなく実計算機上にインストールして使用する事を推奨する。
その際に、用意した計算機をDEXCS−OFの専用マシンとして使うのか、起動時に既存のOSと切り替えて使うのかという選択肢は存在するが、利用者観点からすると、性能面ではどちらも同じ(厳密にはインストールしたドライブの性能には依存する)で、単に起動時の手間の有無による使い勝手の違いがあるだけである。
インストールの方法は、これまで述べてきた方法の組み合わせになる。すなわち、(実計算機/ライブモード)で説明した方法で、起動画面が立ち上がったら、(仮想精算機/インストールモード)で説明した、図4-33以降のステップを同様に実施するだけである。
但し、ここで注意する必要があるのは、図-4-38のインストールの種類を設定するシーンである。
まっさらな計算機(ハードディスクに何もデータが存在しない場合)であれば図4-38と同じ画面になるが、そうでない場合はハードディスク上の既存データを解析して、異なった画面になる。たとえば、、、、
(工事中)
以上、実計算機にインストールする方法を説明したが、ここでいう実計算機はパソコンとか、ワークステーションといったいわゆる単独で動く計算機を想定しており、PCクラスタのように、多数のノード間に跨って計算をさせる事まで想定した計算機を対象とするものではない点はお断りしておく。
