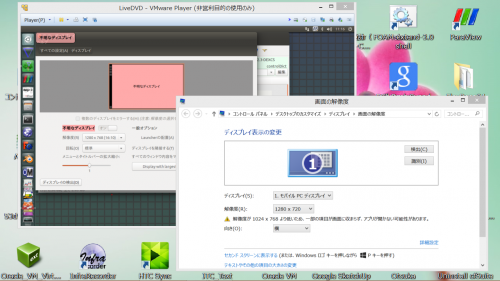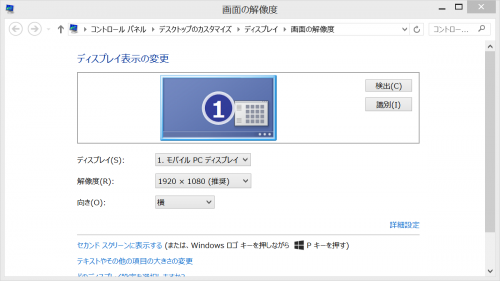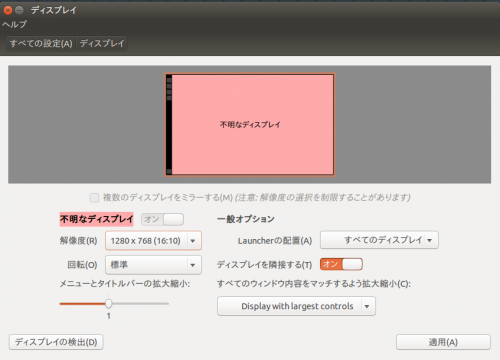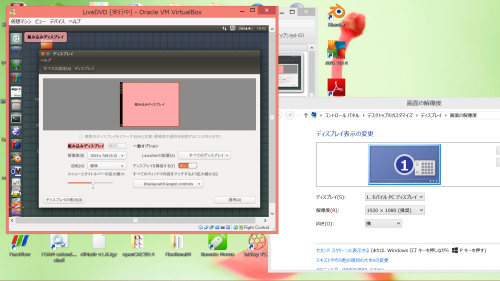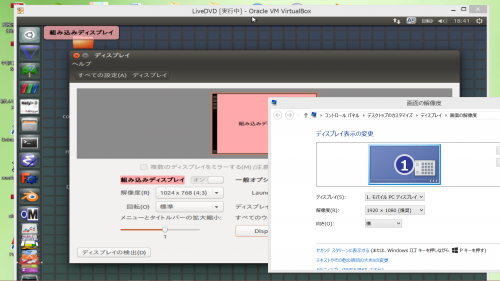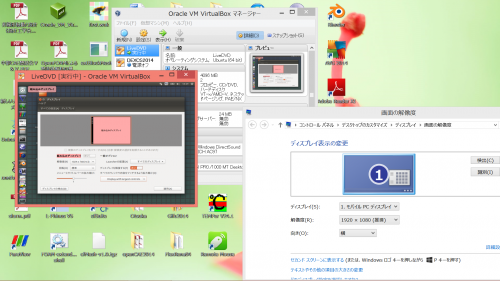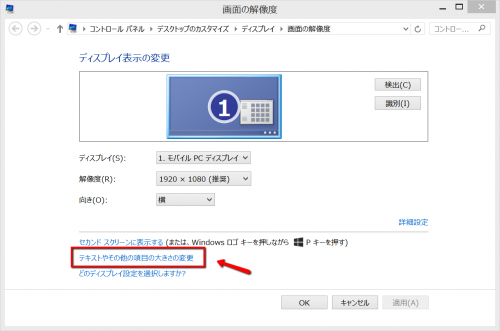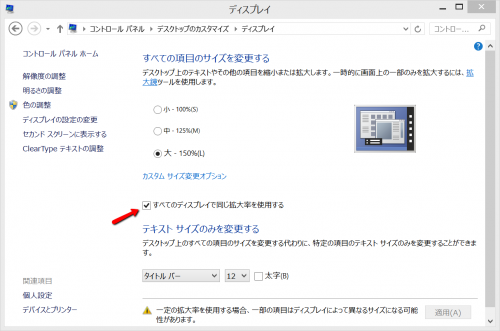これまでDEXCS for OpenFOAM(R) を仮想マシンで使う場合には、自身は主にVMwarePlayerを利用してきており、ユーザーの皆さんにも推奨してきていました。しかしここ最近、勉強会などで持参のノートパソコンでデモする際に、あまりの操作性の悪さに、ノートパソコンではVMwarePlayerをやめて、VirtualBoxを利用することに変更しました。
とはいうものの、その移行というか、問題が解決されるまでの経緯は簡単ではかったので、ここに備忘録として取りまとめておくこととしました。
何が問題であったのか
自分のノートパソコン(OSはWin8.1)は、13インチのディスプレイながら、1920×1080という高解像度で、老眼には虫メガネでも併用しないことにはちと辛い。ベースOSのWin8.1は画面解像度を変更して使用することができるのだが、仮想マシンの解像度とベースOSの解像度が一致しない。
つまり、フル解像度(1920×1080)でたとえば以下のような画面構成になったとして、
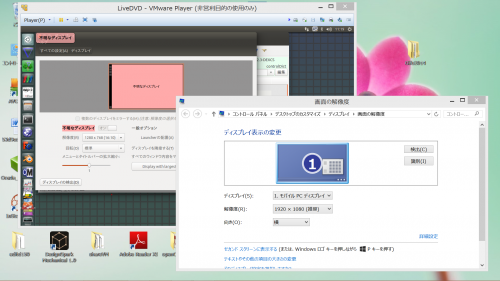
普通にベース解像度を落とす(1280x720)と下のような表示になってしまいます。
ちなみに、ベース(パソコン本体)の解像度は以下の画面で、
仮想マシンは以下の画面で、解像度を設定しています。
上の例ではベース解像度を落としたので、仮想マシンの(解像度は変えていないので)画面のサイズが大きくなってくれることを期待するのに、変わってくれないのです。おまけに、特にParaViewのマウス操作が異常にやりにくくなってしまい、散々な目にあいました(勉強会の聴衆の皆さんにはご迷惑をおかけしましたm(_ _;)m)。
ここで「普通に」と書いたところがミソで、実は後になってわかった事で、デフォルトでない方法(本記事末尾に記しておきます)でやればちゃんと期待通りの画面にすることが出来たのですが、その時点では判らなかったので、以下の展開になったという次第です。
VirtuaBoxはスケールモードで使う
それなら試しにVirtuaBoxでやってみようかとなり、やってみたら、VirtualBoxには「スケールモード」というウィンドウの表示方法があって、これを使うとベース解像度を変更することなく、仮想マシンの画面を拡大したり縮小したりすることができたのです。
つまり、普通(デフォルト)の表示では以下のようになりますが、
「ビュー」のメニューで、「スケールモードに切り換える」を選択すると、仮想マシンの画面を拡大したり、
縮小したり、
が自在に出来るということです。
ちなみに、VMwarePlayerだと、画面のピクセルサイズそのものが変わってしまい、これはこれでデスクトップ作業では有効なのですが、プロジェクターを使ってプレゼンする場合とか、老眼には易しくない高解像ノートパソコンでの作業には、このスケールモードの方が有り難いですね。
という訳で、今後ノートパソコンで使う場合には、VirtualBoxを使っていこうと思ったのですが、たとえば、上のスケールモードにしてしまうと、VirtualBoxのメニューが見えなくなってしまうので、これ(メニュー)を使いたくなった時にどうやって戻すのか、その方法を探すのも簡単ではなかったという点。
また、DEXCS for OpenFOAM(R)はもともとVMwarePlayer上の仮想マシンで作成しているので、最初から VMwareToolsがインストール済。なのでVMwarePlayerで使う分には親和性が良いというか、画面のリサイズやベースマシンとの間のファイルコピーが、ユーザーは何もしないでも最初から使えるようになっていますが、VirtualBox上ではそうもいかないので、あれこれ設定が必要(注記1)であるという点、などなどを次稿「その2」で掲載予定です。
(注記1)VMwarePlayerのVMwareToolsに相当するツールとして、VirtualBox では Guest Additions がありますが、これを入れる必要があるということです。但し。DEXCS2013 では、ベースOSがLinux Mint であったことが原因か、何故か最初から入っていた様で、これまでそこを意識せずに済んでいました。ところが、現在開発中のDEXCS2014ではベースOSをubuntuに戻したところ、これが入っていないことがわかったので、少々苦労したという事です。
解像度変更のまっとうなやり方
上の赤枠部分をクリックすると、以下の画面に変わります。
ここで、赤の矢印で示す部分のチェックマークです。私のノートパソコンのデフォルトは外されておりました。これが諸悪の根源!