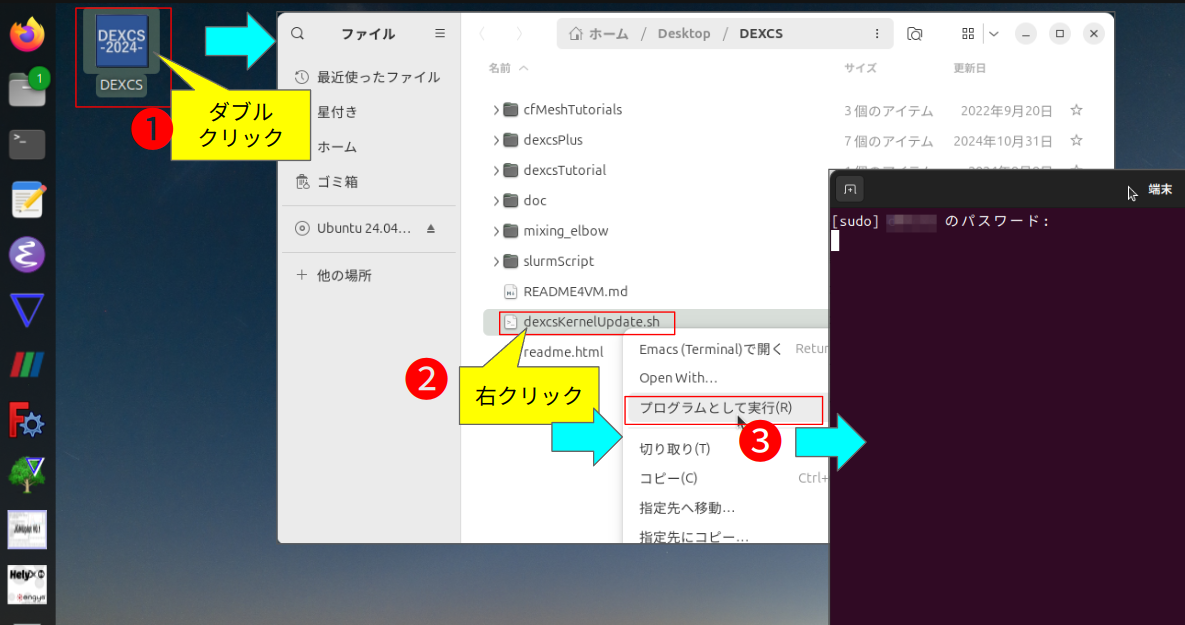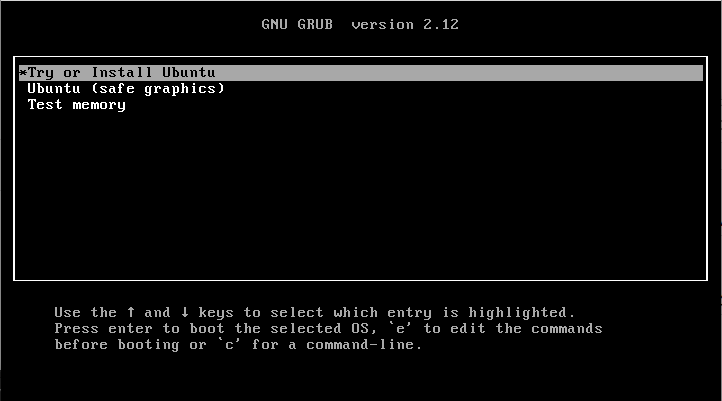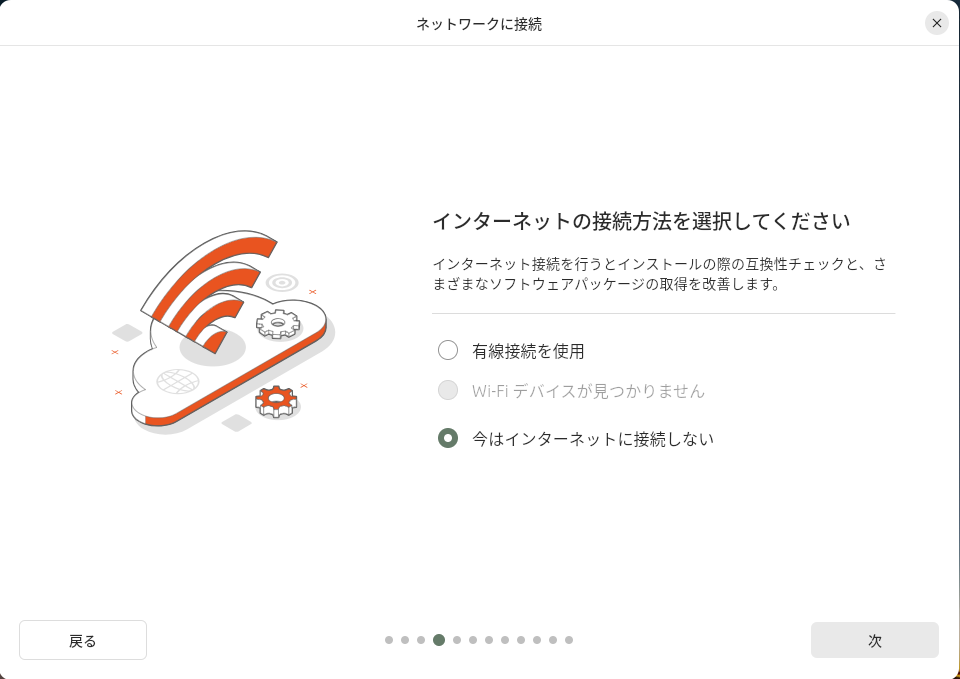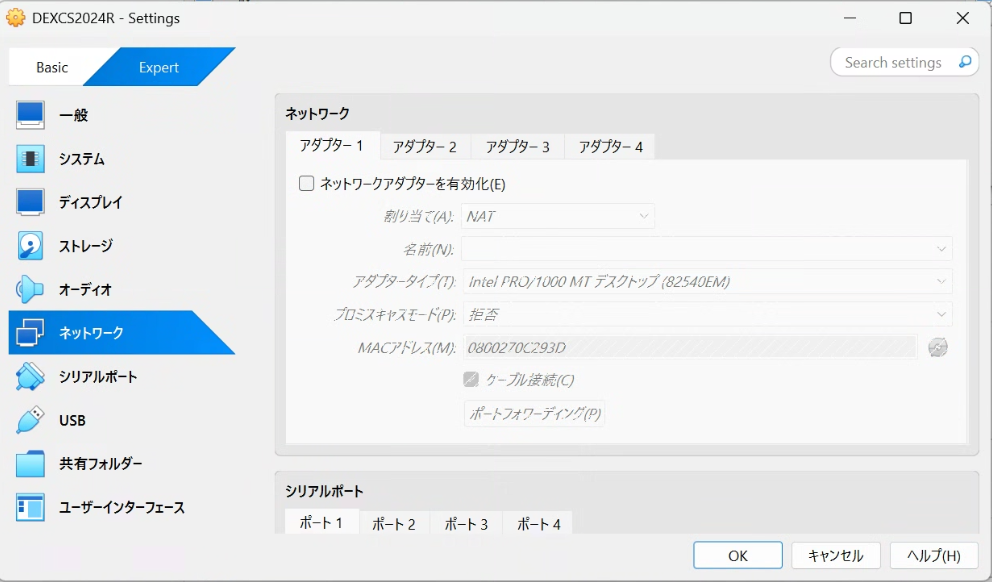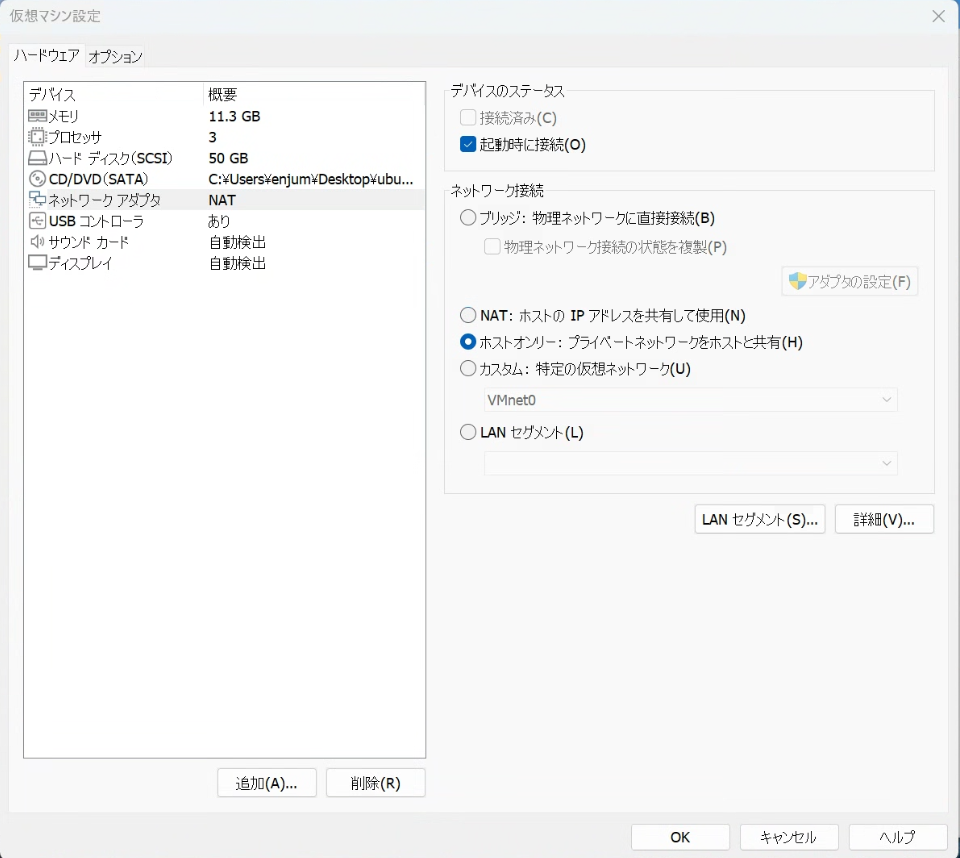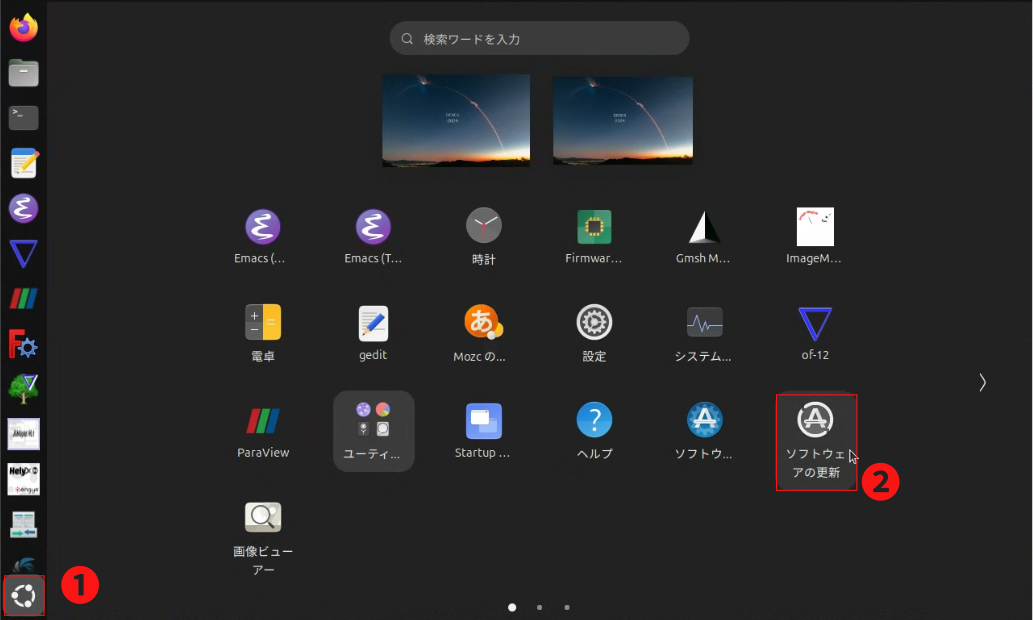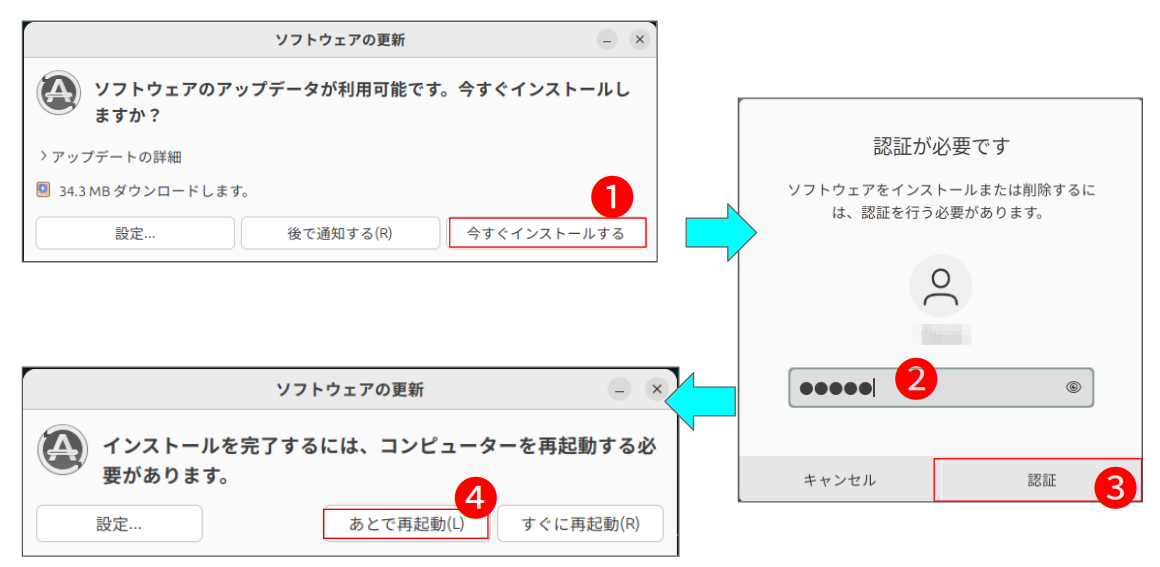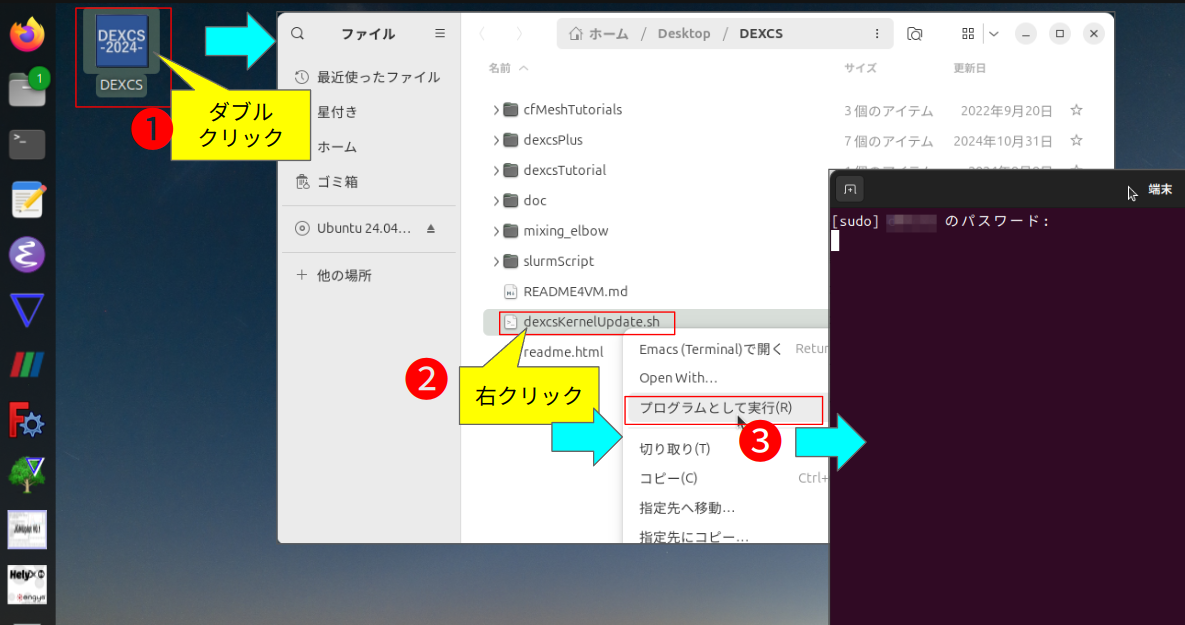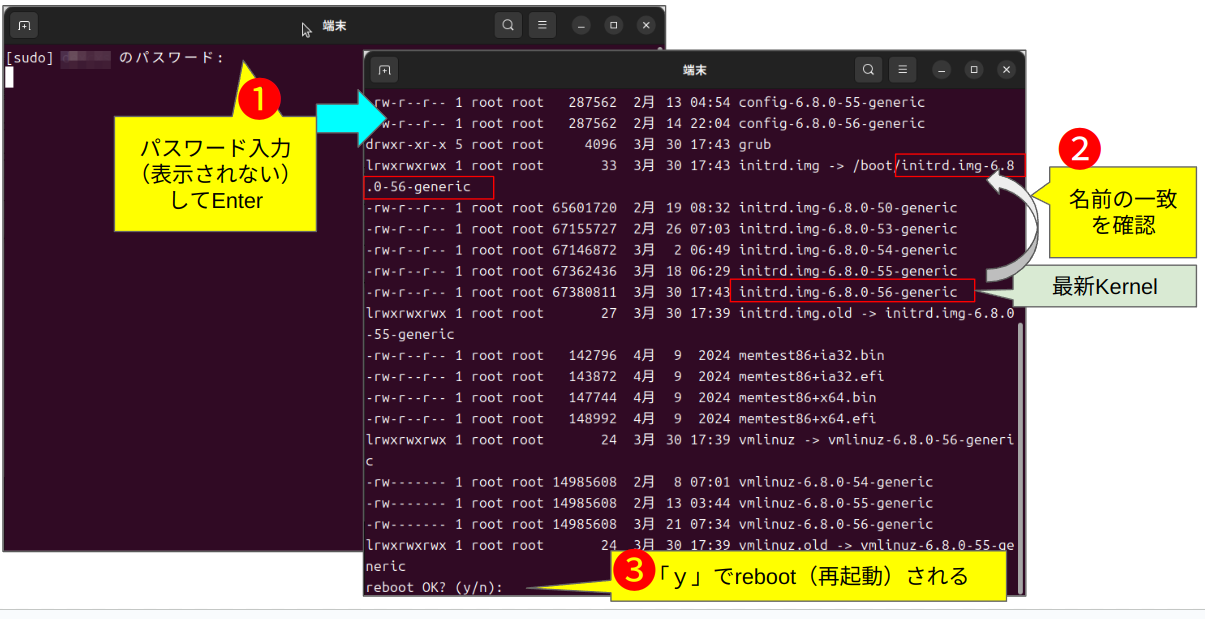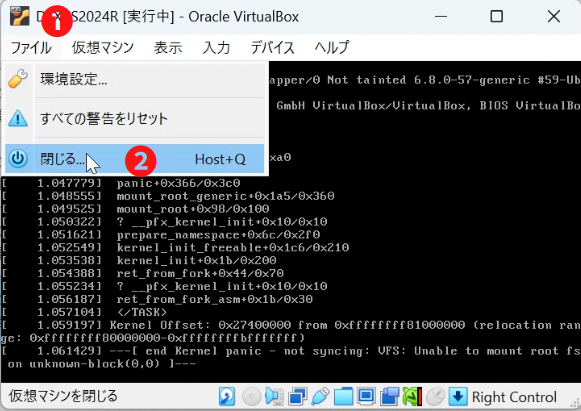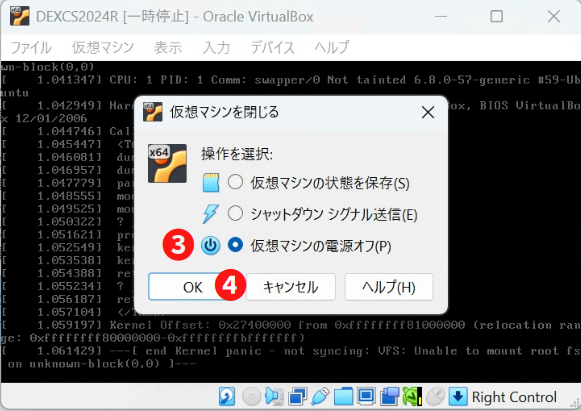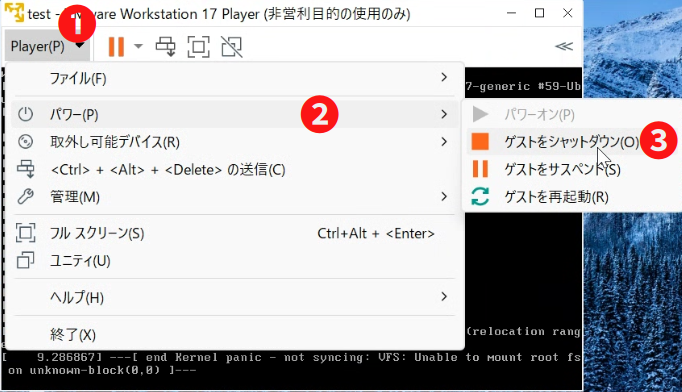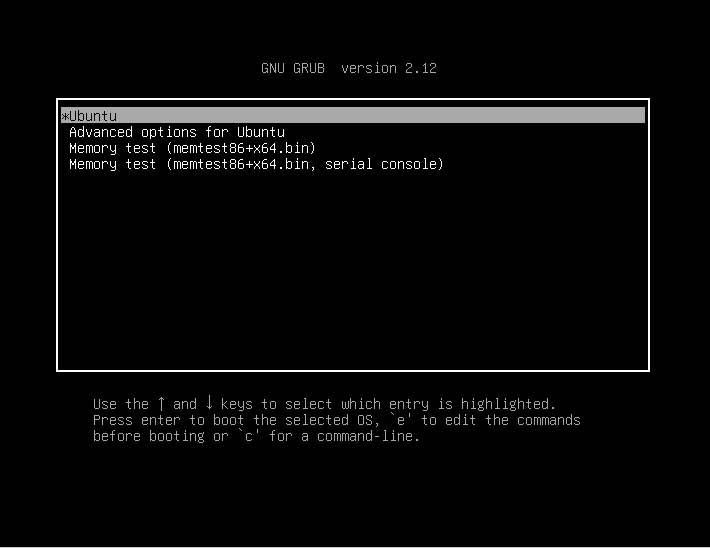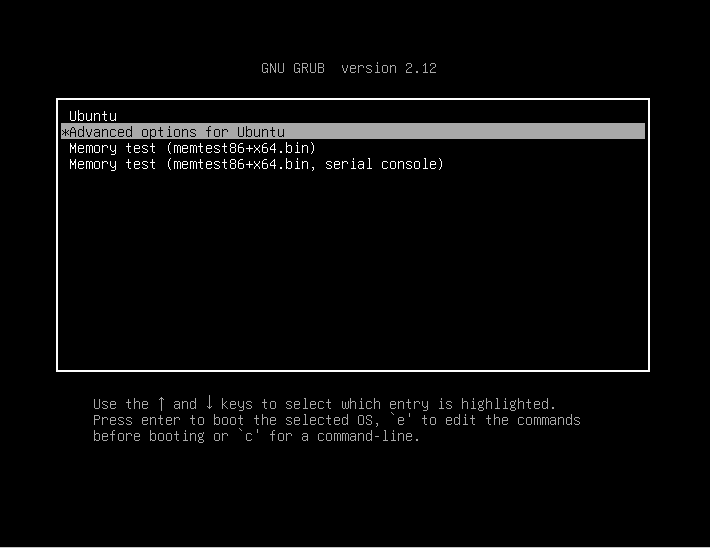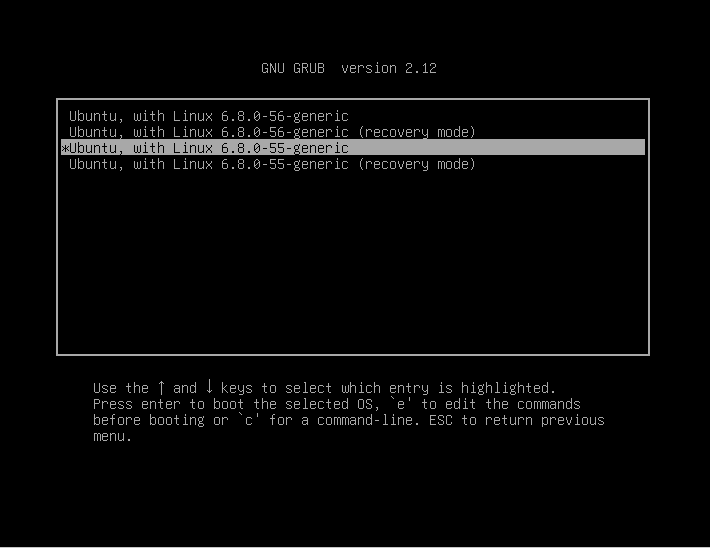DEXCS2024ではカーネルアップデートの問題について、未だに根本的な解決策が見つかっていない(ubuntu の標準的なソフトウェア更新作業だけでアップデートできない)。暫定的な対応策を少しずつブラシアップしてきたが、これも既存のDEXCS2024に対して対応策を実施しようとすると、DEXCSというかubuntu初心者には何かと困難が予想される。
そこで、カーネルについては当面全自動アップデートを諦めて、極力簡単に半手動でアップデートすることを前提にカスタマイズしたisoイメージを公開したので(ダウンロードはこちら)、ここではその半手動アップデートの方法を説明する。
【2025/4/3 注記】根本原因はいまだ不明ですが、もう少し根本原因に近いところで対策したバージョンを近日中に公開予定なので、しばしお待ち下さい。(公開済)
【2025/4/4 注記】アップデート不具合のそのものは、コマンド2発で簡単に解消できるようになりました⇒不具合の原因
Table of Contents
一般的なインストール方法と手順のおさらい
念の為、「How to install DEXCS2024 for OpenFOAM on VirtualBox」のスライドで公開している各ステップにおける操作イメージ図と、DEXCS2024に同梱の「その他諸々」資料の一部も貼付しておいた。
1. ubuntu セットアップ

2. ubuntuインストール ⇒ 再起動


3. DEXCSセットアップ ⇒ 再ログイン

4. 仮想環境で使う場合には、さらに仮想環境用のセットアップ ⇒ 再起動

なお、1.で「ライブモード」の設定も可能であるが、本記事では「インストールモード」での説明とさせていただく。
暫定対応版の推奨インストール手順
DEXCSセットアップまでは、インターネットに接続しないで作業を実施し、その後ネットワークに接続、ソフトウェアの更新をする。ここで再起動をするかどうかの確認画面が現れるが。「あとで再起動」を選択し、「dexcsKernelUpdate.sh」を実行してから再起動する。
1. ネットワーク接続の切断
2. ubuntu セットアップ
3. ubuntu インストール ⇒ 再起動
4. DEXCSセットアップ ⇒ 再ログイン
5. 一旦終了 ⇒ ネットワーク接続して電源オン
マシンの電源をオフにしたら、1.のネットワーク切断での処置を元に戻してから、マシンの電源をオンにする。
6. ソフトウェアの更新
7. dexcsKernelUpdate.shの実行
デスクトップ上のDEXCSフォルダ中に、dexcsKernelUpdate.sh というスクリプトが収納されている(下図)。
これを❷右クリックメニューから❸「プログラムとして実行」を選択すると、端末画面が現れ、パスワードの入力を促される。
パスワードが正しく入力されると、カーネルアップデートの補完作業が実行される。最終的に、/boot/ フォルダ中のファイル一覧リストが表示され、❸「y」を入力すれば再起動される。「y」を入力せずとも、そのまま再起動させても良かったが、このスクリプトはまだ十分に検証できていない。❷の部分で、initrd.img というファイルが最新Kernelのシンボリックリンクになっていることを確認したかった。これが出来ていれば問題無いはずだが、うまく出来ない場合があるかもしれない点と、出来ていてなおかつ不具合が生じる場合もあるかもしれない。かような事態が生じた場合にはレポートをお願いする。
8. 仮想環境で使う場合には、さらに仮想環境用のセットアップ ⇒ 再起動
なお、8.の仮想環境用セットアップは、5. のネットワーク接続する前に実施しても構わないが、くれぐれも6. ソフトウエアを更新して、7. dexcsKernelUpdate.sh を実行前の段階で実施しないこと。
KernelPanicの状態になったら
今回のリリースでは、ネットワーク接続した状態でubuntuインストールを実行すると、再起動の後、ほぼ確実にKernelPanicの状態になる。また、ソフトウェアを更新した後、間違えて「今すぐ再起動」を選んだ場合も同じである。

実計算機では、画面が真っ黒で何も表示されない場合もある。
GRUBメニュー選択
電源を入れ直すと、以下のGRUB画面が現れるはずである。
ここで何もしないでいると、KernelPanicの状態になってしまうが、
2番目の「Advanced options for Ubuntu」を選択すると、以下のサブ画面となる。
ここで、上の2つが最新カーネルで、3番目を選択すれば一つ前のカーネルで起動でき、カーネルアップデート前の状態に戻すことができる。
因みに、isoイメージを作成した時点におけるカーネルは 6.8.0-55 であったが、本記事を作成する段階では 6.8.0-56 となっていたので、上記の画面イメージとなった。しかし本記事を公開する時点(2025/4/2)では、6.8.0-57 になっているので、上記画面イメージは再現されない点、お断りしておく。
dexcsKernelUpdate.sh 実行
古いカーネルで起動できたら、先の説明と同じ方法でカーネルアップデートを完了させる。
暫定改訂版の改定内容
- 先の記事で説明したスクリプトを同梱
- TreeFoam-3.28-2502(一部改)